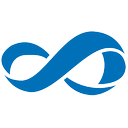Kaasake draiv Windows 10 teeki
Kuidas draivi Windows 10 teeki kaasata
Windows 7-ga on Microsoft tutvustanud raamatukogusid: Exploreri kesta imelist funktsiooni võimaldab rühmitada mitu kausta ühte vaatesse, isegi kui need asuvad erinevates kohtades mahud. Teekide kaudu otsimine on samuti väga kiire, kuna Windows indekseerib kõik teegis sisalduvad asukohad. Teeki draivi lisamiseks tehke järgmist.
Kui mõtleme failide ühte asukohta korraldamisele, loome kausta. Kuid kas teate, mida saab teha, kui soovime koondada kõik olulised kaustad ühte kohta? Noh, lähete lihtsalt edasi ja looge raamatukogu.
Saate määratleda Windows 10 teegid virtuaalse kaustade kogumina, mis võib parandada selle kasutajate töökogemust. Samuti on võimalik vaadata erinevatel köidetel asuvaid kaustu, rühmitades need ühte paani.
Vaikimisi on Windows 10-ga kaasas järgmised teegid:
- Dokumendid
- Muusika
- Pildid
- Videod
- Filmirull
- Salvestatud pildid
Märkus. Kui kaust Libraries pole teie File Exploreris nähtav, vaadake artiklit:
Luba raamatukogud Windows 10 File Exploreri navigeerimispaanil
Vaikimisi on navigeerimispaanile kinnitatud järgmised teegid.
- Dokumendid
- Muusika
- Pildid
- Videod
Samuti vaadake kuidas teisaldada Windows 10-s selle arvuti kohal olevaid teeke.
Tänases artiklis selgitatakse samme, mida peate järgima draivi lisamiseks Windows 10 teeki.
Draivi kaasamiseks Windows 10 teeki
- Liikuge File Exploreriga kausta Libraries. Näpunäide. Isegi kui teil pole vasakul asuval navigeerimispaanil raamatukogusid, võite vajutada klahve Win + R ja sisestada väljale Käivita shell: Libraries. Lisateavet shell: käskude kohta.
- Paremklõpsake raamatukogu ja valige Omadused kontekstimenüüs.
- Dialoogiaknas „Atribuudid” klõpsake nuppu Lisama nuppu.
- Navigeerige lehele See arvuti asukoht.
- Selle avamiseks topeltklõpsake draivi loendis.
- Kliki 'Kaasa kaust“, et lisada valitud draiv oma teeki.
Sa oled valmis!
Kausta teeki lisamiseks on ka teine viis.
Lisage teeki draiv, kasutades valikut Teegi haldamine
- Liikuge File Exploreriga kausta Libraries.
- Valige vajalik raamatukogu.
- Lülitu 'Haldavahekaarti allRaamatukogu tööriistad' Lindis.
- Klõpsake nuppu "Hallake raamatukogu' nuppu ekraani vasakus servas.
- Järgmises dialoogis klõpsake nuppu "Lisama' nuppu.
- Navigeerige lehele See arvuti asukoht.
- Selle avamiseks topeltklõpsake draivi loendis.
- Kliki 'Kaasa kaust“, et lisada valitud draiv oma teeki.
Sa oled valmis!
Märkus. Windows 10 võimaldab lisada teeki kuni 50 asukohta. Saate lisada kohaliku draivi teeki, välisele USB-draivile või SD-kaardile (alates operatsioonisüsteemist Windows 8.1), võrgu asukohta (kasutades Winaero raamatukoguhoidja kuid seda ei indekseerita). Te ei saa teekidesse kaasata NAS-i või võrguga ühendatud salvestusseadmetesse salvestatud kaustu. Samuti ei saa te lisada DVD-draivi. Need on disainist tulenevad piirangud.
Kui see artikkel oli teile kasulik, ärge unustage oma mõtteid allolevates kommentaarides jagada. Teie tagasiside on väga teretulnud.
Seotud artiklid:
- Taastage Windows 10 raamatukogu vaikesätted
- Eemaldage kaust Windows 10 teegist
- Nimeta raamatukogude kaust ümber Windows 10-s
- Muuda Windows 10 raamatukogude kausta ikooni
- Lisage Windows 10 kontekstimenüü Teegi haldamine
- Kaasake kaust Windows 10 teeki
- Muutke Windows 10 vaiketeekide ikoone
- Kuidas Windows 10 teegis kaustu ümber järjestada
- Kuidas muuta teegi sees oleva kausta ikooni
- Teeki lisamine või eemaldamine Windows 10 navigeerimispaanil
- Määrake Windows 10 raamatukogu jaoks vaikesalvestuskoht
- Lisage muutmise ikoon Windows 10 raamatukogu kontekstimenüüsse
- Lisage Windows 10 kontekstimenüüsse Teegi optimeerimine
- Eemaldage Windows 10 kontekstimenüüst Kaasa