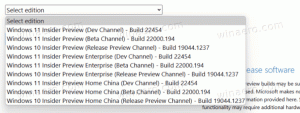Kuidas kalibreerida ekraani HDR-video jaoks Windows 10-s
Alates versioonist 17063 sisaldab Windows 10 uut valikut, mida saate kasutada ekraani kalibreerimiseks HDR-video jaoks. Kui teie ekraan on HDR-videote jaoks optimeeritud, peaks see parandama teie taasesituse kvaliteeti, andes rikkalikuma kontrasti ja värvid. Vaatame, kuidas seda kasutada.
Windows 10 toetab HDR-videoid (HDR). HDR video eemaldab SDR-videosignaalide piirangud ja pakub pildile suuremat heledust ja värvi, lisades sisu kohta lisateavet. HDR-võimelised seadmed, nt. kuvarid ja telerid, saavad neid metaandmeid lugeda, et näidata eredat värvilist pilti. Metaandmeid saab kasutada väga heledate ja väga tumedate alade üheaegseks kuvamiseks, nii et pilt säilitab oma loomuliku kontrasti, ilma et see oleks liiga tume või liiga valge.
Kuna ekraan suudab kuvada palju valge ja musta vahelisi toone, saab HDR-ekraan kuvada ka teiste värvide jaoks rohkem erinevaid toone. Sellest saab tõeliselt suurepärane funktsioon, kui vaatate loodusega seotud videoid või mõnda värvirikast stseeni. Kui teie seadmel on HDR-ekraan, saab Windows 10 seda kasutada paremate värvide kuvamiseks. Siiski võib tekkida vajadus
kalibreerida selline kuva parema kogemuse saamiseks.Windows 10 sisaldab uut tööriista seadete rakenduse lehe Rakendused jaotises Video taasesitus Kalibreerige oma ekraan HDR-video jaoks. Saate seda kasutada oma kuvavalikute kohandamiseks parema videokvaliteedi ja taasesituse jõudluse saavutamiseks. Siin on, kuidas seda saab teha.
Kalibreerige ekraan HDR-video jaoks Windows 10-s
- Ava Seadete rakendus.
- Minema Rakendused -> Video taasesitus.
- Paremal klõpsake lingil Kalibreerige oma ekraan HDR-video jaoks.
- Järgmisel lehel klõpsake kõige parempoolsemat nuppu, Täisekraan (topeltnooltega nupp).
- Nüüd klõpsake vasakpoolseimat nuppu Esita (nupp, millel on parempoolne kolmnurk).
- Kasutage piltide all olevat liugurit, et kalibreerida videos olevad kujutised parima tulemuse saavutamiseks.
- Kui kalibreerimine on lõpetatud, klõpsake vasakul asuvat nuppu Paus (vertikaalsete plokkidega nupp), väljuge täisekraanrežiimist ja sulgege rakendus Seaded.
See on kõik.