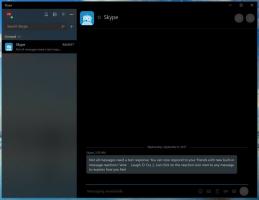Teisaldage rakendused teisele draivile Windows 10-s
Selles artiklis näeme, kuidas rakendusi Windows 10 teisele draivile teisaldada. Kui kasutate Windows 10 tahvelarvutis või mõnes muus mobiilseadmes, ei pruugi teie põhikettal olla piisavalt mahtu. Kui kasutate palju Metro/Moderni rakendusi, võivad need hõivata märkimisväärselt kettaruumi, nii et võiksite need teisaldada teisele partitsioonile (nt SD-kaardile) või mõnele välisele draivile. Vaatame, kuidas konfigureerida Windows 10 installima rakendusi teisele partitsioonile või kõvakettale ja säästma ruumi oma süsteemisektsioonil.
Reklaam
Märkus. Windows 10 Creators Update'i värskendatud rakendus Seaded sisaldab mitmeid funktsioone muudatusi selle kasutajaliideses. See toob kaasa uue kategooria "Rakendused", mis pakub kõiki installitud rakenduste haldamise võimalusi. Selles artiklis kasutan Windows 10 versiooni 15063 ekraanipilte.
Erinevalt eelmistest Windowsi versioonidest on Windows 10-ga kaasas valik, mis võimaldab teil määrata, millist draivi kasutada kaasaegsete rakenduste salvestamiseks.
Rakenduste teisaldamiseks teisele draivile Windows 10-s tehke järgmist.
- Avatud Seaded.
- Minge jaotisse Süsteem – salvestusruum.

- Under Rohkem salvestusseadeid klõpsake paremal pool linki Change, kuhu salvestatakse uus sisu.

- Järgmisel lehel jaotises "Uued rakendused salvestatakse asukohta:" valige uus draiv või partitsioon, nagu allpool näidatud.

See muudatus rakendub kõigile uutele rakendustele, mille installite tulevikus.
Installitud rakenduste teisaldamiseks teisele draivile, tehke järgmist.
Märkus. Mõnda süsteemirakendust ei saa teisele kettale teisaldada. Need tuleb salvestada teie süsteemikettale.
- Avatud Seaded.
- Minema Rakendused – rakendused ja funktsioonid.

- Paremal küljel näete installitud rakenduste loendit. Valige rakendus, mida soovite teisaldada.

- Uus nupp, Liiguta, kuvatakse rakenduse nime all. Järgmise dialoogi kuvamiseks klõpsake nuppu.


- Seal valige draiv, kuhu rakendus teisaldada, ja klõpsake nuppu Liiguta nuppu.
- Teil võidakse paluda eemaldada kõik rakendused teisest seadmest, mida saab teie draivi salvestada. Teised rakendused tuleb kustutada, et saaksite rakendusi praegusest seadmest sellele kettale teisaldada.
- Lõpuks teisaldatakse teie rakendus.

Windows 10 loob sihtkettale uue kausta WindowsApp ning teisaldab rakenduse kaustad ja failid sinna:

Selleks võib kuluda mitu minutit.
Saate oma rakendused teisaldada mis tahes sisemisele või välisele draivile, näiteks USB-draividele ja SD-kaartidele. Seda ei ole võimalik kasutada kaardistatud võrgudraivid kui teie uus draiv Windows 10 rakenduste jaoks. Kui teisaldasite oma rakendused irdkettale ja seejärel selle draivi lahti ühendasite, ei tööta ükski sinna teisaldatud rakendus enam enne, kui draiv on uuesti ühendatud.