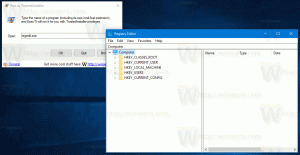Kuidas kinnitada Regedit Windows 10 menüüsse Start
Selles artiklis näeme, kuidas kinnitada Regedit Windows 10 või mõne muu sellise programmi menüüsse Start, millel pole Start-menüüs otseteed. See triviaalne protseduur on Windows 10 puhul keerulisem ja võite avastada, et te ei saa seda OS-i uusimas versioonis lihtsalt kinnitada. Vaatame, milles probleem.
Varasemates Windowsi versioonides, nagu Windows 7, polnud Regediti menüüsse Start kinnitamisel probleeme. Võiksid lihtsalt kirjutada Regedit.exe paremklõpsake menüü Start otsingukastis otsingutulemust ja valige Kinnita menüüsse Start kontekstimenüüst.
Kuid mitte nii Windows 10 puhul.
Windows 10-s oli menüü Start täielikult ümber kujundatud. Nüüd on see kaasaegne rakendus, mis ühendab mõned klassikalise menüü funktsioonid Windows 8-s kasutusele võetud Start-ekraaniga. See võimaldab sirvida installitud rakendusi koos Live plaadid ja Plaatide rühmad paremal.
Windows 10 menüül Start puudub oma otsingufunktsioon. Selle asemel on see integreeritud Cortana, sisseehitatud digitaalne assistent. See pakub tegumiribal otsingukasti, mis peaks asendama menüü Start otsingufunktsiooni. Isegi kui keelate tegumiribal otsingukasti, saate Cortana abil otsida menüüst Start, avades selle ja sisestades soovitud.
Nüüd vaatame, mis juhtub, kui otsite Cortana abil Regediti. Rakendus kuvatakse ootuspäraselt otsingutulemustes:
Kuid kontekstimenüüs pole valikut "Kinnita käivitamiseks"!
See võib kasutaja segadusse ajada ja panna ta arvama, et OS seda ei toeta. Siin on lahendus.
Regediti kinnitamiseks Windows 10 menüüsse Start, tehke järgmist.
- Avatud File Explorer.
- Minge kausta C:\Windows.
- Paremklõpsake regedit.exe fail ja valige Kinnita algusesse kontekstimenüüs.
Sa oled valmis. Regediti rakendus kinnitatakse nüüd menüüsse Start.
Sama tegemiseks on veel üks meetod. Mõne kasutaja arvates võib see olla kiirem või kasulikum. See hõlmab tegumiriba kontekstimenüüd.
Kinnitage Regedit tegumiribal menüüsse Start
- Käivitage regedit.exe.
- Paremklõpsake tegumiribal nuppu Regedit, et avada hüpete nimekiri.
- Nüüd vajutage ja hoidke all nuppu Shift klahvi ja paremklõpsake hüppeloendi ülemist "Registry Editor" üksust ilma tõstuklahvi lahti laskmata.
- Nüüd näete käsku Pin to Start. Klõpsake seda, et kinnitada rakendus menüüsse Start.
See on kõik.