Keelake passiivse Windowsi kerimine opsüsteemis Windows 10
Vaikimisi saate kerida Windows 10 töölaual avatud passiivseid aknaid. Selline käitumine võib mõne kasutaja jaoks olla tüütu, sest nad võivad kogemata kerida vale akna sisu ega mõista seda. Siit saate teada, kuidas keelata funktsioon Scroll Inactive Windows Windows 10.
Reklaam
Üks Windows 10 põhifunktsioone on võimalus kerida passiivseid aknaid, hõljutades lihtsalt hiirekursorit sellise akna kohal ja kasutades seejärel hiire ratast. Mitteaktiivse akna sisu keritakse. Näiteks kui teil on mõne tekstiga mitteaktiivne Notepadi aken, siis seda teksti keritakse. Fookus ei muutu ja jääb aktiivsesse aknasse.
Mõned inimesed peavad seda funktsiooni väga kasulikuks. Teistele ei meeldi, kui nad kogemata kerivad taustal avatud passiivse akna sisu. Kui tegemist on liitkastiga (rippmenüüga) kasutajaliidese või sisestusvormiga, võib juhuslik kerimine mõnda valikut muuta. Kui te pole Windows 10 vaikekerimise käitumisega rahul, saate seda muuta järgmiselt.
Mitteaktiivsete akende kerimise keelamiseks Windows 10-s, tehke järgmist.
- Ava Seadete rakendus.

- Minge järgmisele lehele: Seadmed – hiir.

- Paremal vaadake valikut Hiire nimi Kerige passiivseid aknaid, kui hõljutan kursorit nende kohal.
- Keela see valik Kerige passiivseid aknaid, kui hõljutan kursorit nende kohal ja oletegi valmis.

Kui teil on vaja seda valikut registri näpunäidetega muuta, saate seda teha järgmiselt.
- Avatud Registriredaktor.
- Minge järgmisele registrivõtmele:
HKEY_CURRENT_USER\Control Panel\Desktop
- Muutke nimega 32-bitist DWORD-väärtust MouseWheelRouting 0-le. Kui sul sellist väärtust pole, siis lihtsalt loo see.
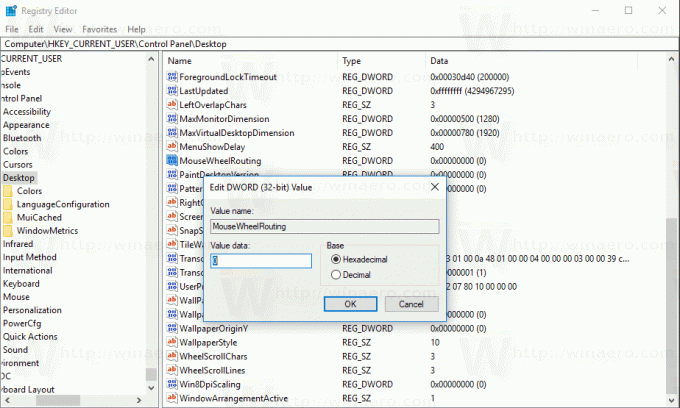 Märkus. Isegi kui olete töötab 64-bitise Windows 10 versiooniga, peate väärtuse tüübina kasutama 32-bitist DWORDi.
Märkus. Isegi kui olete töötab 64-bitise Windows 10 versiooniga, peate väärtuse tüübina kasutama 32-bitist DWORDi. - Nüüd logige oma kasutajakontolt välja ja logige uuesti sisse.
Vaikekäitumise taastamiseks peate määrama MouseWheelRouting väärtus kuni 2. Jällegi peate muudatuste jõustumiseks välja logima.
Teie mugavuse huvides valmistasin ette kasutusvalmis registrifailid. Saate need alla laadida allpool.
Laadige alla registrifailid
Tagasivõtmise näpunäide on kaasas.

