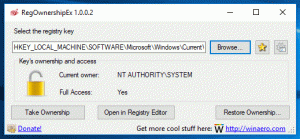Suurendava vaate muutmine Windows 10-s
Kuidas muuta suurendusvaadet Windows 10-s
Luup on Windows 10-ga kaasas olev juurdepääsetavuse tööriist. Kui see on lubatud, muudab luup osa või kogu ekraani suuremaks, et saaksite sõnu ja pilte paremini näha. Luup toetab mitmeid vaateid, millele saate lülituda. Siin on, kuidas.
Reklaam
Igal kaasaegsel Windowsi versioonil on juurdepääsetavuse valikud. Need on kaasatud, et nägemis-, kuulmis-, kõne- või muude probleemidega inimestel oleks Windowsiga lihtsam töötada. Juurdepääsetavusfunktsioonid paranevad iga väljalaskega.
Luup on üks klassikalisi juurdepääsetavuse tööriistu, mis võimaldab teil operatsioonisüsteemis Windows 10 ajutiselt teatud osa ekraanist suurendada. Varem tuntud kui Microsofti luup, loob ekraani ülaossa riba, mis suurendab oluliselt hiirekursori asukohta.

Windows 10-s saate selleks kasutada erinevaid meetodeid Luubi käivitamine ja peatamine. Lisaks võite alustada see automaatselt enne sisselogimist oma kasutajakontole.
Windowsi luubi vaated
Luup toetab kolme erinevat vaadet.
- Täisekraan vaade suurendab kogu ekraani. Suurendatuna ei näe te kogu ekraani korraga, kuid ekraanil ringi liikudes näete kõike.
- Objektiiv vaade on nagu suurendusklaasi liigutamine ekraanil. Objektiivi suurust saate muuta suurendusklaasi seadetes.
- Dokitud vaadata töid töölaual. Selles vaates on luup ankurdatud ekraani osa külge. Ekraanil ringi liikudes suurendatakse ekraani osasid dokkimisalal, kuigi ekraani põhiosa ei muutu.
Luubi vaate muutmiseks on mitu võimalust. Vaatame need üle.
Suurendusvaate muutmiseks Windows 10-s
- Avage luup.
- Vajutage järgmisi klahve, millise vaate jaoks soovite kasutada.
- Ctrl + Alt + M - Liikuge vaadete vahel ringi
- Ctrl + Alt + F - Täisekraan
- Ctrl + Alt + L - Objektiiv
- Ctrl + Alt + D - Dokitud
- Sa oled valmis.
Teise võimalusena võite kasutada rakenduse tööriistariba.
Suurendava vaate muutmine tööriistariba abil
- Avage luup.
- Klõpsake nuppu Vaade üksus.
- Valige rippmenüüst kumbki Täisekraan, Objektiiv, või Dokitud vaadake, mida soovite kasutada.
- Sa oled valmis.
Samuti saate seadistustes määrata luubi vaikevaate.
Muutke seadetest luubi vaadet
- Ava Seadete rakendus.

- Minema Lihtne juurdepääs > Luup.
- Paremal valige vaade (Täisekraan, Objektiiv, või Dokitud), mida soovite rippmenüüs kasutada Suurendava vaate muutmine osa.
- Nüüd saate seaded sulgeda.
Lõpuks saate soovitud luubivaate määramiseks rakendada registri näpunäidet.
Muutke registris luubi vaadet
- Ava Registriredaktori rakendus.
- Minge järgmisele registrivõtmele.
HKEY_CURRENT_USER\Software\Microsoft\ScreenMagnifierVaadake, kuidas avada registrivõti ühe klõpsuga. - Paremal muutke või looge uus 32-bitine DWORD-väärtus Suurendusrežiim.
Märkus. Isegi kui olete töötab 64-bitine Windows peate ikkagi looma 32-bitise DWORD-väärtuse. - Määrake selle väärtusandmed järgmiselt:
- 1 = dokitud
- 2 = täisekraan
- 3 = Objektiiv
- Registri näpunäidetega tehtud muudatuste jõustumiseks peate võib-olla seda tegema Logi välja ja logige sisse oma kasutajakontole.
Saate oma aega säästa, kui laadite alla järgmised registrifailid.
Laadige alla registrifailid
Tagasivõtmise näpunäide on kaasas.
See on kõik.