Kuidas eemaldada Windows 11 otsetee nooleikooni
Siit saate teada, kuidas eemaldada Windows 11 otsetee noole ikooni, mida tuntakse ka kui otsetee noole ülekatte ikoon. Vaikimisi on igal otseteel selline ülekatteikoon, mis eristab neid teistest failidest. Saate selle keelata või asendada oma valitud kohandatud ikooniga.
Reklaam
Vaikimisi näitab Windows 11 ruudukujulist valget poolläbipaistvat ikooni koos helesinise noolega otseteeikooni vasakus alanurgas. Vaadake järgmist ekraanipilti.
Kuigi sellest ikoonist on suhteliselt lihtne vabaneda või see kohandatud ikooniga asendada, ei sisalda Windows 11 GUI-s vastavat valikut. Õnneks on meil kaks alternatiivset lahendust neile, kes peavad ikooni kohandama.
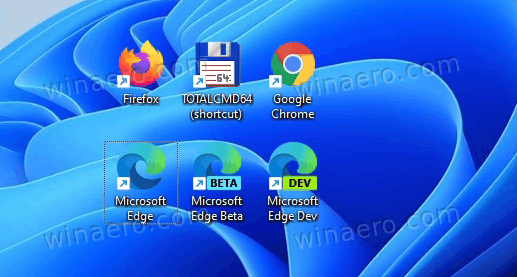

Kui te ei ole rahul otsetee ülekatte ikooni nägemisega, saate selle keelata järgmiselt.
Eemaldage otseteede nool Windows 11 otseteede hulgast
- Laadige alla järgmine ZIP-arhiiv. See sisaldab tühja ikooniga ICO-faili.
- Ekstraktige arhiivi sisu mis tahes sobivasse kohta. Samuti leiate paar kasutusvalmis REG-faili.
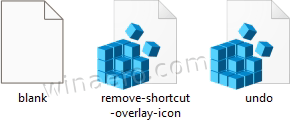
- Kopeerige tühi.ico faili juurde C:\Windows\blank.ico asukoht. Klõpsake Jätka kui seda palutakse.
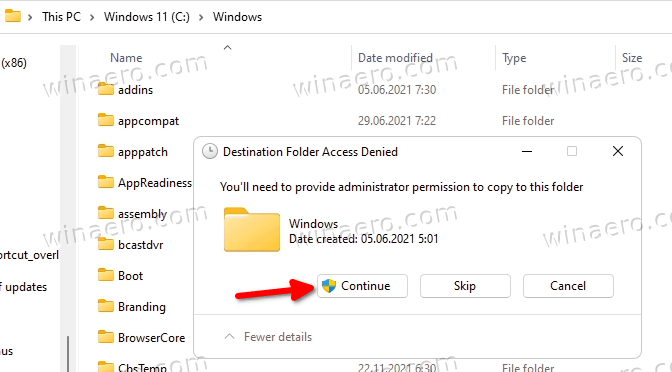
- Topeltklõpsake ikooni Remove-shortcut-overlay-icon.reg faili ja klõpsake Jah aastal Kasutajakonto kontroll kinnitus muudatuse registrisse lisamiseks.
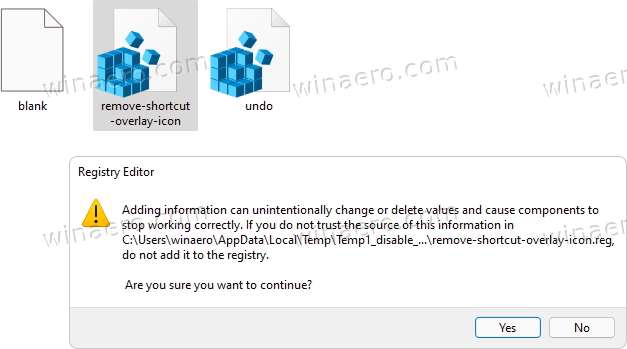
- Lõpuks taaskäivitage Explorer otsetee noole ülekatte ikooni eemaldamiseks.
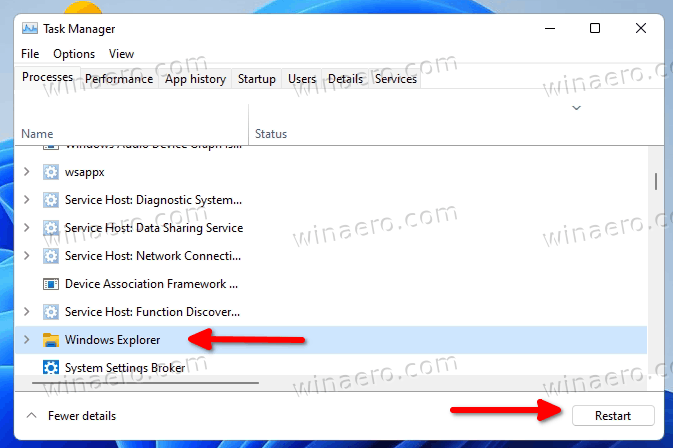
Sa oled valmis! Otseteede nool kaob kõikidelt Windows 11 otseteedelt.
The undo.reg näpunäide sisaldub teie allalaaditud ZIP-arhiivis. Topeltklõpsake seda ja taaskäivitage vaikeikooni taastamiseks Explorer.
Kui eelistate näpunäiteid käsitsi teha või asjadest paremini aru saada, toimige järgmiselt.
Kuidas see töötab
Esitatud registrifailid muudavad järgmist registriharu:
HKEY_LOCAL_MACHINE\SOFTWARE\Microsoft\Windows\CurrentVersion\Explorer
Otsetee noole ülekatte ikooni uuesti määratlemiseks peate siin looma uue nimega alamvõti Shelli ikoonid.
Lõpuks all HKEY_LOCAL_MACHINE\SOFTWARE\Microsoft\Windows\CurrentVersion\Explorer\Shell Icons tee, peate looma uue stringi (REG_SZ) väärtuse ja nimetama selle järgmiselt 29.
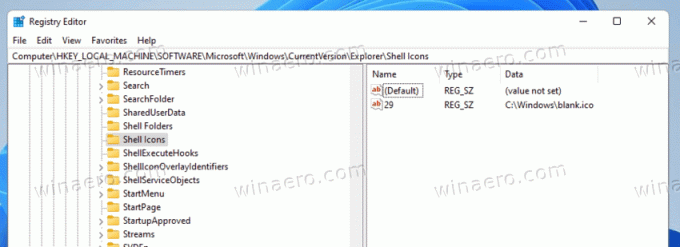
Määrake 29 väärtuse väärtusandmete täielikuks teeks tühi.ico faili. Meie puhul on C:\Windows\blank.ico.
Ainus asi, mis jääb üle, on Exploreri kest taaskäivitamine, et Windows 11 kasutaks meie uut otsetee ülekatte ikooni. Tahaksin märkida, et see näpunäide töötab kõigis Windowsi versioonides alates Windows XP-st.
On ilmne, et tühja ikoonifaili asemel saate kasutada mõnda kohandatud ülekatteikooni. Näiteks saate uuesti kasutada klassikalist Windows 10 ikooni või isegi taastada väikese mustvalge ikooni Windows XP-st. Või võite leida mõne tõeliselt ilusa ikoonifaili ja kasutada seda otsetee ülekattena.
Selle asemel, et registrit käsitsi muuta, võite säästa aega ja kasutada Winaero Tweakerit. See võimaldab teil ikooni kohandada vaid paari klõpsuga.
Kohandage otsetee ülekatte ikooni
- Laadige alla Winaero Tweaker kasutades seda linki.
- Käivitage rakendus ja minge aadressile Otseteed > Otsetee nool.
- Määrake see Windowsi vaikeseadeks, klassikaliseks nooleks või kohandatud ikooniks.
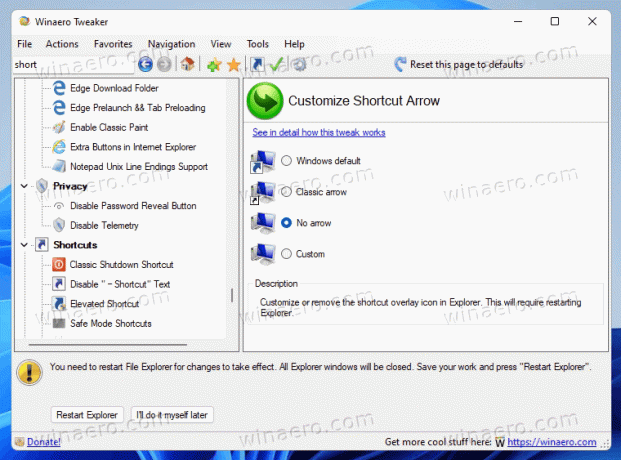
- Valides Nool puudub, eemaldate Windows 11 otseteede hulgast otsetee nooleikooni.
Sa oled valmis!
Järgmine pilt näitab kohandatud otsetee ülekatte ikooni:
See on kõik.

