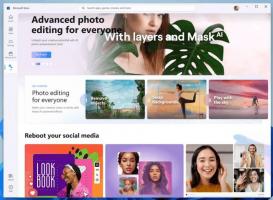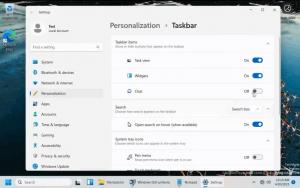Kuidas lisada poe rakendusi Windows 10 käivitamisse
Mõni aeg tagasi rääkisime sellest, kuidas seda teha lisage rakendusi Windows 10 käivitusprogrammi. Kui aga soovite lisada Windows Store'ist installitud rakenduse käivitamisse, ei saa te kasutada traditsioonilisi meetodeid. Siin on, kuidas seda saab teha.
Reklaam
Alates Windows 8-st on OS-iga kaasas rakendus Store ja paljud teised kaasaegsed rakendused. Poe rakendus Windows 10-s võimaldab kasutajal installida rohkem kaasaegseid rakendusi, mis on loodud universaalse Windowsi platvormi abil. Windows 10 poe rakendus sisaldab ka rohkem sisu peale rakenduste nagu raamatuid ja teemad.
Kui teil on poest mõni rakendus ja soovite selle Windowsi käivitamisel laadida, mõistate kiiresti, et pole selge, kuidas seda teha.
Allpool kirjeldatud meetod on veidi keeruline. See hõlmab spetsiaalset shellkausta, mille saab avada järgmise käsuga (sisestage see dialoogiboksi Käivita):
kest: AppsFolder

Märkus. Ülaltoodud käsk on spetsiaalne Shelli käsk. Vaadake järgmist artiklit:
Windows 10 shellikäskude loend
See näeb välja järgmiselt:

Kaust kuvab kõik installitud rakendused ühes vaates. Windows Store'i rakendused kuvatakse koos klassikaliste töölauarakendustega.
Winaero lugejad on selle kaustaga üsna tuttavad. Oma eelmistes artiklites kasutasime seda palju. Vaata
- Kuidas käivitada kaasaegne rakendus töölaualt ilma Metro alguskuvale minemata
- Kuidas käivitada rakendus Universal File Explorer opsüsteemis Windows 10
- Käivitage lukustuskuva tavalise kaasaegse rakendusena Windows 10-s otsetee või käsurea abil
Nüüd vaatame, kuidas saame seda kausta kasutada poe rakenduste käivitamiseks lisamiseks.
Poe rakenduste lisamine Windows 10 käivitusprogrammi, tehke järgmist.
- Vajutage nuppu Võida + R klahvid klaviatuuril kokku, et avada dialoog Käivita ja tippida kest: AppsFolder jooksukastis.

- Rakenduste kausta avamiseks vajutage sisestusklahvi.
- Nüüd vajutage nuppu Võida + R klahvid uuesti, et avada dialoog Käivita ja tippida mõni muu shellikäsk. kest: käivitamine, seejärel vajutage sisestusklahvi. See avab teie käivituskausta. Vaadake järgmist ekraanipilti.


- Nüüd on teil avatud kaks File Exploreri akent.

Otsige rakenduste aknast üles vajalik Store rakendus ja lohistage selle ikoon Startup kausta.
Windows loob rakendusele kohe otsetee!
Sa oled valmis. Nüüd Logi välja ja logige sisse oma kasutajakontole, et testida tehtud muudatusi. Rakendus avaneb automaatselt.

See on kõik.