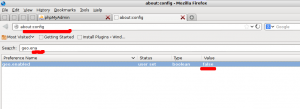Käivitusrakenduste lisamine või eemaldamine opsüsteemis Windows 10
Mida rohkem rakendusi arvutisse installite, seda kauem võtab Windowsi käivitamine aega. Põhjus on selles, et paljud rakendused laaditakse käivitamisel ja aeglustavad alglaadimisprotsessi. Mida pikemaks see loend muutub, seda aeglasemalt laaditakse teie OS pärast taaskäivitamist või seiskamist. Selles artiklis käsitleme mõningaid põhilisi viise käivitusrakenduste haldamiseks Windows 10-s, et teie operatsioonisüsteem reageeriks paremini. See artikkel kehtib ka Windows 8.1 ja Windows 8 jaoks.
Reklaam
Värskendus: alates Windows 10 versioonist 17017 on sees spetsiaalne leht Seaded käivitusrakenduste haldamiseks. Selle leiate jaotisest Seaded - Rakendused - Käivitamine. Vaadake järgmist ekraanipilti:

Käivitusrakenduste haldamine
Käivitusrakenduste haldamiseks peate need kõik üle vaatama, et saaksite välja lülitada need, mida te ei soovi. Seda saab teha Windows 10 tegumihalduri kaudu. Kõik, mida pead tegema, on avage rakendus Task Manager ja minge vahekaardile Startup:
Näpunäide.: avate Task Manageri vahekaardi Käivitamine otse operatsioonisüsteemis Windows 10, käivitades järgmise käsu:
taskmgr /0 /käivitamine
Vajutage Win + R kiirklahvid koos klaviatuuril ja tippige ülalmainitud käsk väljale Run. Lisateavet leiate järgmisest artiklist: Tegumihalduri vahekaardi Startup avamine otse operatsioonisüsteemis Windows 8.
Vahekaardil Käivitamine näete täielikku loendit rakendustest, mis algavad Windowsiga.
Näpunäide: Sa võid olla uudishimulik kuidas Task Manager arvutab rakenduste käivitusmõju.
Tegumihalduri vahekaardi Käivitamine abil saate hõlpsalt takistada rakenduse käivitamist teie OS-iga. See on väga lihtne – lihtsalt paremklõpsake soovitud rakendusel ja valige kontekstimenüüst "Keela".
Keelatud rakenduse lubamiseks peate lihtsalt sellel uuesti paremklõpsama ja valima kontekstimenüüst käsu "Luba".
Nüüd teate, kuidas käivitusrakendusi lubada või keelata. Vaatame, kuidas lisada käivitamisel laadimiseks uut rakendust või eemaldada olemasolev.
Kuidas lisada või eemaldada praeguse kasutaja käivitusrakendusi
Praeguse kasutaja käivitusüksused salvestatakse tavaliselt kahes kohas: registris ja spetsiaalses kaustas "Startup". Käivituskaust on lihtsam viis rakenduste haldamiseks. Rakenduse lisamiseks või eemaldamiseks kaustast Startup peate tegema järgmist.
- Vajutage Win + R kiirklahvid koos ja tippige väljale Käivita järgmine tekst:
kest: käivitamine
Ülaltoodud tekst on a spetsiaalne shell käsk mis avab teie jaoks otse kausta Startup.

Startup kaust asub siin:
C:\Kasutajad\Teie kasutajanimi\AppData\Roaming\Microsoft\Windows\Start Menu\Programs\Startup
Lihtsalt kopeerige ja kleepige otsetee sellesse kausta, nii et rakendus laaditakse Windowsi käivitamisel. Rakenduse eemaldamiseks kaustast Startup kustutage vastav otsetee.

See on kõik!Praeguse kasutaja käivitusrakenduste lisamiseks või registrist eemaldamiseks peate järgima alltoodud juhiseid.
- Avatud Registriredaktor.
- Minge järgmisele võtmele:
HKEY_CURRENT_USER\Software\Microsoft\Windows\CurrentVersion\Run
- Sealt leiate praeguste kasutajate käivitusüksused, mis on salvestatud registrisse:

Üksuse kustutamiseks paremklõpsake seda ja valige kontekstimenüüst Kustuta: Uue käivitusüksuse lisamiseks peate looma uue stringi väärtuse mis tahes soovitud nimega ja määrama selle väärtuse andmetele selle rakenduse täieliku tee, mida soovite käivitamisel laadida:
Uue käivitusüksuse lisamiseks peate looma uue stringi väärtuse mis tahes soovitud nimega ja määrama selle väärtuse andmetele selle rakenduse täieliku tee, mida soovite käivitamisel laadida:
Kuidas lisada või eemaldada käivitusrakendusi kõigile kasutajatele
Meetod on peaaegu sama, mis rakenduse lisamine ühele kasutajale. Käivituskaust ja registrivõti on kõigi kasutajate jaoks erinevad.
Kõigi kasutajate käivitusüksuste lisamiseks või eemaldamiseks käivituskausta kaudu tippige dialoogiaknas Käivita järgmine shellikäsk:
kest: tavaline käivitamine
Avaneb järgmine kaust:
C:\ProgramData\Microsoft\Windows\Start Menu\Programs\Startup
Seal saate lisada või eemaldada otseteid mis tahes soovitud rakenduse jaoks. Selle kausta otseteed käivituvad kõigi teie arvuti kasutajate jaoks Windowsiga.
Kõigi kasutajate registrivõtme puhul peate minema järgmisele võtmele:
HKEY_LOCAL_MACHINE\SOFTWARE\Microsoft\Windows\CurrentVersion\Run
Siin peate ülalkirjeldatud viisil looma või kustutama stringiväärtused. Väärtuse nimi võib olla midagi muud, välja arvatud väärtuse andmed, mis peavad sisaldama täielikku teed selle rakenduse käivitatava faili (.EXE) juurde, mida soovite käivitamisel käivitada.
See on kõik. Käivitusrakenduste täiustatud haldamiseks soovitan teil vaadata suurepärast SysInternalsi autoruns tööriist:

Rakendus Autoruns on kõige põhjalikum käivitushaldusrakendus ja see hõlmab kõiki asukohti. See ei võimalda teil hallata mitte ainult käivitusrakendusi, vaid ka paljusid muid objekte, sealhulgas Exploreri kestaga laaditavaid kestalaiendusi, ajastatud ülesandeid, süsteemiteenuseid ja muid süsteemikomponente.
Lisage Windowsi poest installitud rakendus käivitamisse
Kui soovite lisada käivitamisse Windows Store'ist installitud rakenduse, ei saa te kasutada traditsioonilisi meetodeid. Vaadake, kuidas seda teha järgmisest artiklist:
Kuidas lisada poe rakendusi Windows 10 käivitamisse
See on kõik.