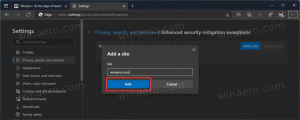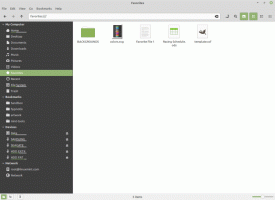Kuidas teostada Windows 11 puhast installimist
Siit saate teada, kuidas teostada Windows 11 puhast installimist buutivalt meediumilt. Tänapäeval kasutate tõenäoliselt a USB-mälupulk selleks otstarbeks. Enne jätkamist pidage meeles, et Windows 11 puhas installimine eemaldab kõik draivist, mille valite seadistamiseks. Saate lõpuks täiesti uue OS-i eksemplari, ilma kolmanda osapoole või kohandatud tarkvara ja draiveriteta.
Enne jätkamist tutvuge uusima OS-i järgmiste minimaalsete riistvaranõuetega. Windows 11 installimiseks ja õigeks käitamiseks peaks teie arvuti vastama järgmisele kontroll-loendile.
- 64-bitine kahetuumaline 1 GHz protsessor või parem.
- 4 GB RAM või parem.
- 64 GB või parem salvestusruum.
- 9-tolline ekraan minimaalse eraldusvõimega 1366x768.
- Emaplaat, millel on UEFI, Secure Boot ja Trusted Platform Module 2.0.
- Diskreetne või integreeritud GPU, millel on DirectX 12 tugi ja WWDM 2.X.
Windows 11 puhas installimine
Windows 11 puhastamiseks installimiseks peate tegema mitmeid toiminguid. Esiteks peate ette valmistama buutiva andmekandja, kui teil seda veel pole. Pärast seda peate oma riistvara konfigureerima nii, et see ühilduks Windows 11-ga.
Valmistage arvuti ette
- Looge algkäivitav meedium Windows Media Creation Tooli abil või käsitsi, kasutades kettaosa tööriist.
- Soovitame teil OS-i installimise ajal lahti ühendada kõik välisseadmed ja võimalusel kõvakettad, mida te ei kavatse kasutada. See säästab teid juhusliku vale draivi vormindamise eest ja takistab Windows 11-l alglaadimisfailide paigutamist valele kettale.
- Ava arvuti püsivara seaded ja veenduge, et olete lubanud UEFI, TPM 2.0 ja turvaline alglaadimine.
Käivitage oma USB-draivilt
- Ühendage oma mälupulk USB-porti.
- Kui teil on installitud OS, taaskäivitage see täiustatud alglaadimisvalik.
- Valige jaotises Täpsemad käivitussuvandid Kasutage seadet.
- Sellelt käivitamiseks klõpsake USB-draivi.
Valmis. Lõpuks saate teha Windows 11 puhta installi.
Tehke Windows 11 puhas installimine
- Valige keel, kellaaja ja valuuta vorming ning klaviatuurivalikud ja klõpsake Edasi.
- Kliki Installeeri nüüd.
- Sisestage oma Windowsi võti. Kui teil seda pole, võite sisestada oma Windows 8, Windows 8.1 või Windows 7 võtme – see vana nipp toimib ka selle kirjutamise ajal. Teise võimalusena võite klõpsata Mul ei ole tootenumbrit link võtme hilisemaks täpsustamiseks.
- Kui klõpsasite Mul ei ole tootenumbrit ülaltoodud sammus, seejärel valige Windows 11 väljaanne, mida soovite installida.
- Kontrolli Nõustun Microsofti tarkvara litsentsitingimustega valikut ja klõpsake nuppu Edasi.
- Järgmisel lehel valige Kohandatud: installige ainult Windows (täpsem) valik.
- Kas järgmisel lehel eemaldage kõik vaheseinad draivist või kustutage a Esmane partitsiooni, et teisendada see jaotamata ruumiks ja installida sinna Windows 11. Valige see ja klõpsake Edasi.
- Lõpuks käivitab see Windows 11 seadistamise. Teie ekraan võib vilkuda ja arvuti taaskäivitub paar korda.
Kui häälestus on lõpetanud failide kopeerimise ja draiverite installimise, siseneb Windows 11 kasutuskogemuse etappi, mida tuntakse ka kui OOBE. See võimaldab seadistada klaviatuuripaigutust, lisada kasutajakontot, ühendada võrguga ja teha palju muud.
Määrake OOBE valikud ja kasutajakontod
- Kui küsitakse, valige oma riik ja piirkond ning klõpsake nuppu Jah.
- Valige vajalik klaviatuuripaigutus ja klõpsake nuppu Jah.
- Klõpsake Lisa paigutus või Vahele jätma vastavalt teie eelistustele.
- Sisestage oma arvuti nimi. Erinevalt Windows 10-st, mis genereerib teie arvutile automaatselt nime, küsib Windows 11 arvuti nime.
- Windows 11 kontrollib olemasoleva Interneti-ühenduse olemasolu. Kui see ebaõnnestub, palub see teil konfigureerida uus ühendus või luua ühendus traadita võrguga.
- Kui installite Windows 11 Home ja vajate kohalikku kontot, vaadake jaotist see blogipostitus vajalike sammude jaoks.
- Võite ka vajutada Alt + F4 Windows 11 Interneti-nõudest mööda hiilimiseks ja kohaliku kontoga jätkamiseks.
- Windows 10 Pro ja Enterprise väljaanded võimaldavad teil jätkata kohaliku kontoga kui "Piiratud häälestus".
- Kui installite Windows 11 Pro väljaande, valige üks neist Seadistage isiklikuks kasutamiseks (koduarvuti) või Töö või kooli jaoks seadistamine (domeen) seadme õigeks konfigureerimiseks ja klõpsake nuppu Edasi. Seda dialoogi ei kuvata opsüsteemis Windows 11 Home.
Järgmiseks peate oma masina kasutamiseks seadistama kasutajakonto.
Seadistage Microsofti konto
A Microsoft konto on veebikonto. Selleks peate kasutama olemasolevat e-posti aadressi, sisestama oma telefoninumbri ja muud andmed. Saate kasutada oma Microsofti kontot mitmes Windows 11 seadmes ning sünkroonida seadeid ja faile nende vahel.
Seadistamise jätkamiseks oma Microsofti kontoga tehke järgmist.
- Kui teil on Microsofti konto, sisestage oma e-posti aadress ja klõpsake edasi Edasi.
- Sisestage oma Microsofti konto parool ja klõpsake nuppu Logi sisse.
- Esitage muu vajalik teave, nt. oma telefoninumber, kaheastmeline kinnituskood jne ja klõpsake Kinnitage.
- Millal küsitakse PIN-koodi, looge vastava nupu abil uus.
- Sisestage PIN-kood, mida soovite sisselogimiseks kasutada, ja klõpsake nuppu OK.
- Kui kasutate seadete sünkroonimist arvutite vahel, palutakse teil need pilvest taastada. Valige a seade seadete taastamiseks või klõpsake nuppu Seadistage uue seadmena nullist alustada.
- Kohandage privaatsusseadeid vastavalt oma eelistustele ja klõpsake nuppu Edasi.
- peal Kohandage oma kogemust lehel, kontrollige kogu seda, kuidas kavatsete seda seadet kasutada, või klõpsake seadme kasutuskonfiguratsiooni väljajätmiseks nuppu Jäta vahele.
- Valige kumbki Salvestage minu failid automaatselt OneDrive'i või Sellesse seadmesse salvestatakse ainult failid olenevalt sellest, kuidas kavatsete OneDrive’i kasutada.
Sa oled valmis! Konfigureerisite just oma Microsofti konto.
Märkus. Võite näha lisalehti, nagu Microsoft 365 tellimuse pakkumine. Kui te pole huvitatud, võite need julgelt vahele jätta.
Seadistage kohalik konto
- Kui kasutate operatsioonisüsteemi Windows 10 Home, sisestage võltsitud meilikonto ja võltsparool, näiteks [email protected]. Protseduuri käsitletakse üksikasjalikult artiklis see postitus.
- Kui teil on Windows 10 Pro, klõpsake nuppu Sisselogimisvalik.
- Järgmisel lehel klõpsake nuppu Võrguühenduseta konto.
- Järgmisel lehel saate lugeda, mis vahe on võrguühenduseta ja võrguühenduseta kontodel. Kohaliku võrguühenduseta kontoga jätkamiseks klõpsake nuppu Jäta praegu vahele.
- Jällegi klõpsake nuppu Ärge logige sisse Microsofti kontoga.
- Lõpuks saate määrata oma kohalikule kontole soovitud nime.
- Järgmisel lehel sisestage oma parool. See võib olla tühi.
- Kui määrasite parooli, palutakse teil täita turvaküsimused, mis aitavad teil unustatud parooli taastada.
- Kohandage oma privaatsusvalikuid vastavalt sellele, mida soovite.
Sa oled valmis!
Lõpuks näete pärast lühikest tervitusanimatsiooni töölauda.
Õnnitleme, olete Windows 11 puhta installi teinud.