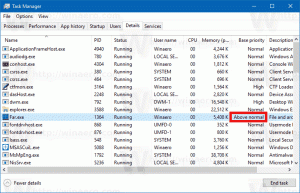Looge Windows 10-s kõigi ülesannete jumalarežiimi tööriistariba
Operatsioonisüsteemis Windows 10 teisaldab Microsoft kõike alates klassikalisest juhtpaneelist kaasaegsesse rakendusse nimega "Seaded". See on juba pärinud palju valikuid, mis olid saadaval ainult juhtpaneelil. Kui eelistate kasutada klassikalist juhtpaneeli, võite olla teadlik peidetud apletist "Kõik ülesanded", mis loetleb kõik juhtpaneeli üksused ühes vaates. Siit saate teada, kuidas luua apleti Kõik ülesanded jaoks tegumiriba tööriistariba, et kõik Windows 10 sätted oleksid hiirekursorist ühe klõpsu kaugusel. Windows 10-s on jumalarežiimile juurdepääsemiseks a kesta käsk. Vajutage Võida + R kiirklahvid klaviatuuril kokku ja tippige väljale Käivita järgmine tekst: kest{ED7BA470-8E54-465E-825C-99712043E01C}.
See avab kausta Kõik ülesanded, mis on laialt tuntud kui "Jumala režiim". Sealt pääsete juurde kõikidele Windows 10 seadetele.
Windows 10 tegumiriba võimaldab teil lisada tööriistaribasid. Järgmised vaiketööriistaribad on kohe saadaval:
- Aadress
- Lingid
- Töölaud
Lisaks saate luua uusi tööriistaribasid teie valitud draivi, kausta või võrguasukoha sisuga.
Viimast võimalust saame kasutada tööriistariba "God Mode" loomiseks, mis näitab kõigi ülesannete apleti sisu.
Esiteks peate alla laadima kausta kõigi otseteedega, mida kasutatakse teie tööriistariba allikana.
Kõigi ülesannete jumalarežiimi tööriistariba loomiseks Windows 10-s
- Laadige alla järgmine ZIP-arhiiv: Laadige alla kõigi ülesannete ZIP-arhiiv.
- Pakkige see lahti mõnda sobivasse teie valitud kohta. Näiteks c:\data\winaero\all task.
- Navigeerige File Exploreriga ülemkausta (nt c:\data\winaero).
- Tüüp
cmd.exeaadressiribal, et avada selles kohas uus käsuviip. - Tippige järgmine käsk:
attrib +r "Kõik ülesanded". Pärast seda näete juhtpaneeli ikooni Kõik ülesanded kaust File Exploreris. - Sulgege käsuviip.
- Nüüd paremklõpsake tegumiribal ja valige Tööriistariba > Uus tööriistariba... kontekstimenüüst.
- Sirvige Kõik ülesanded kausta ja klõpsake nuppu Valige kaust nuppu kaustabrauseri dialoogiaknas.
- Luuakse uus tööriistariba, mis annab teile kiire juurdepääsu kõikidele Windows 10 haldustoimingutele.
Tööriistariba saab veelgi kohandada, klõpsates sellel hiire parema nupuga ja muutes selle valikuid.
Kohandage kõigi ülesannete tööriistariba
Kõigepealt paremklõpsake tegumiribal ja eemaldage linnuke Lukustage tegumiriba.
Nüüd lohistage Kõigi ülesannete tööriistariba soovitud asukohta, kasutades kaherealist riba, mis ilmub pärast tegumiriba avamist.
Pärast seda paremklõpsake ikooni Kõigi ülesannete tööriistariba ja muutke vastavalt oma eelistustele järgmisi valikuid:
- Näita pealkirja
- Näita teksti
- Vaade > Suured ikoonid
- Vaade > Väikesed ikoonid
Sa oled valmis.
Lõpuks, kui soovite tööriistariba eemaldada, tehke järgmist.
Kõigi ülesannete tööriistariba eemaldamiseks
- Paremklõpsake tegumiribal ja tühjendage märge Tööriistaribad > Kõik ülesanded.
- Eemaldage kaust, kuhu on salvestatud otseteed, nt. c:\data\winaero\All Tasks.
See on kõik.
Huvipakkuvad artiklid:
- Kiirkäivituse lubamine Windows 10-s
- Kuidas muuta kiirkäivitusikoone Windows 10-s suuremaks
- Muutke rakendus Seaded Windows 10-s jumalarežiimi kaustaks