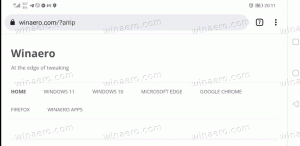Keelake rakenduste juurdepääs häälaktiveerimisele Windows 10-s
Alates Windows 10 versioonist 17063 on OS-il privaatsuse all mitmeid uusi valikuid. Nende hulka kuulub võimalus juhtida oma kasutusõigusi Raamatukogu/andmekaustad, mikrofon, kalender, kasutajakonto teave, failisüsteem, asukoht, kontaktid, kõneajalugu, meili, ja sõnumite saatmine. Windows 10 versioon 1903 'Mai 2019 värskendus" lisab seadete jaotisesse Privaatsus veel ühe valiku "Häälaktiveerimine".
Reklaam
Kui keelate häälaktiveerimise funktsiooni jaoks rakenduse juurdepääsu, keelatakse see automaatselt ka kõigi rakenduste jaoks. Kui see on lubatud, võimaldab see keelata üksikute rakenduste häälaktiveerimise juurdepääsuload. Siin on, kuidas seda saab teha.
Rakenduste häälaktiveerimisele juurdepääsu keelamiseks Windows 10-s
- Ava Seadete rakendus.
- Minema Privaatsus - Häälaktiveerimine.
- Paremal lülitage valik välja Lubage rakendustel kasutada häälaktiveerimist.

See keelab rakenduste juurdepääsu häälaktiveerimise funktsioonile Windows 10 kõigis rakendustes. Windows 10 ei saa seda enam kasutada. Ükski teie installitud rakendus ei pääse häälaktiveerimisele juurde.
Lisaks saate takistada rakendustel häälaktiveerimist kasutamast, kui teie seade on lukustatud.
Takistage rakendustel häälaktiveerimist, kui seade on lukus
- Ava Seadete rakendus.
- Minema Privaatsus - Häälaktiveerimine.
- Paremal lülitage valik välja Lubage rakendustel kasutada häälaktiveerimist, kui see seade on lukustatud.

Kui see valik on lubatud, saate valida, millised rakendused kuulavad häälmärksõna ja jätkavad mikrofoni kuulamist isegi siis, kui seade on lukus. Rakendus aktiveeritakse lukustatud seadmes igaühe jaoks, kes ütleb selle häälsõna. Pärast aktiveerimist on rakendusel juurdepääs samadele andmetele, mis siis, kui seade on lukustamata, ja rakendus võib neid andmeid teistele hääle või muud tüüpi vastuse kaudu avaldada.
Keelake üksikute rakenduste juurdepääs häälaktiveerimisele Windows 10-s
- Ava Seadete rakendus.
- Minema Privaatsus - Häälaktiveerimine.
- Lülitage soovitud rakenduste lülitusvalik sisse või välja Valige, millised rakendused saavad häälaktiveerimist kasutada paremal pool.

Märkus. See eeldab, et olete ülalkirjeldatud valikute abil lubanud juurdepääsu häälaktiveerimisele. Seega saavad kasutajad installitud rakendustele juurdepääsu häälaktiveerimisele keelata või lubada.
Registri muudatused
Saate lubada või keelata rakenduste juurdepääsu häälaktiveerimisele registri näpunäidetega. Siin on, kuidas.
Rakenduse juurdepääsu keelamiseks häälaktiveerimisele registri näpunäidetega, tehke järgmist.
- Laadige alla järgmine ZIP-arhiiv: Laadige alla ZIP-arhiiv.
- Ekstraktige selle sisu mis tahes kausta. Saate paigutada failid otse töölauale.
- Deblokeerige failid.
- Topeltklõpsake Keela rakenduse juurdepääs saidile Voice Activation.reg faili selle ühendamiseks. See keelab praeguse kasutaja rakenduse juurdepääsu häälaktiveerimisele.

- Samuti saate faili kasutada Keela rakenduste juurdepääs häälaktiveerimisele, kui seade on lukustatud.reg et keelata rakenduste juurdepääs häälaktiveerimisele, kui seade on lukus.
- Tagasivõtmise näpunäited, Lubage rakenduste juurdepääs häälaktiveerimisele, kui seade on lukustatud.reg ja lubage rakenduse juurdepääs saidile Voice Activation.reg, on kaasatud.
Sa oled valmis.
Registrifailid muudavad registris järgmisi väärtusi:
[HKEY_CURRENT_USER\Software\Microsoft\Speech_OneCore\Settings\VoiceActivation\UserPreferenceForAllApps] "AgentActivationEnabled"=dword: 00000000. "AgentActivationOnLockScreenEnabled"=dword: 00000000
LetAppsActivateWithVoice'i väärtused on järgmised:
0 – kasutaja kontrollib
1 – sundluba
2 – Force Deny
Lõpuks saate rühmapoliitika abil konfigureerida rakenduse juurdepääsu häälaktiveerimise funktsioonile.
Grupipoliitika valikud
Kui kasutate operatsioonisüsteemi Windows 10 Pro, Enterprise või Education väljaanne, saate kasutada rakendust Kohalik rühmapoliitika redaktor, et konfigureerida rakenduse juurdepääsusuvand GUI-ga häälaktiveerimiseks.
Rakenduse juurdepääsu keelamiseks häälaktiveerimisele rühmapoliitikaga,
- Vajutage Võida + R klahvid klaviatuuril kokku ja tippige:
gpedit.msc
Vajutage sisestusklahvi.

- Avaneb rühmapoliitika redaktor. Minema Arvuti konfiguratsioon\Haldusmallid\Windowsi komponendid\Rakenduste privaatsus.

- Lubage poliitikavalik Laske Windowsi rakendustel häälega aktiveerida.
- Aastal Vaikimisi kõigi rakenduste jaoks, valige soovitud jaoks suvand Sunni luba või Sunni keelata.

Märkus: valiku väärtus Kasutaja on kontrolli all ei rakenda rakendusele Seaded mingeid piiranguid. Poliitika vaikeväärtus on Pole konfigureeritud.
Kui teie Windows 10 väljaanne ei sisalda tööriista gpedit.msc, saate selle asemel rakendada järgmist registri näpunäidet.
Rakenduse juurdepääsu keelamiseks häälaktiveerimisele rühmapoliitika registri näpunäidetega,
- Ava Registriredaktori rakendus.
- Minge järgmisele registrivõtmele.
HKEY_LOCAL_MACHINE\SOFTWARE\Policies\Microsoft\Windows\AppPrivacy
Vaadake, kuidas avada registrivõti ühe klõpsuga.
- Paremal muutke või looge uus 32-bitine DWORD-väärtus LetAppsActivateWithVoice.
Märkus. Isegi kui olete töötab 64-bitine Windows peate ikkagi looma 32-bitise DWORD-väärtuse. - Toetatud väärtused:
LetAppsActivateWithVoice = 1 – sunniviisiliselt lubab rakendusele juurdepääs häälaktiveerimisele
LetAppsActivateWithVoice = 0 – sunniviisiliselt keelake rakenduse juurdepääs häälaktiveerimisele - Taaskäivitage Windows 10.
Märkus. See muudatus mõjutab kõiki Windows 10 seadme kasutajaid.
Saate alla laadida järgmised kasutusvalmis registrifailid:
Laadige alla registrifailid
Tagasivõtmise näpunäide on kaasas.
Huvipakkuvad artiklid:
- Kuidas vaadata rakenduste õigusi Windows 10-s
- Kuidas lähtestada meilirakendus Windows 10-s
- Muutke Windows 10 meilirakenduse taust kohandatud värviks
- Lisage e-posti kontekstimenüü opsüsteemis Windows 10
- Kuidas keelata postidest saadetud Windows 10 allkirja