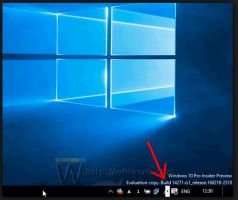Kuidas muuta Windows 11 vaikepukseerimistoimingut
Siit saate teada, kuidas muuta Windows 11 vaikepukseerimistoimingut. Samuti vaatame üle, kuidas muuta lohistamise tundlikkust ning kuidas täielikult välja lülitada File Exploreris pukseerimine.
Reklaam
Toiming toimub siis, kui lohistate faili või kausta File Exploreris ühest kaustast teise või töölauale. Vaikimisi lohistamise toiming erineb olenevalt sellest, kas sihtkaust asub samal draivil või teisel draivil.
Näiteks kui lohistate faili ühest kaustast teise, mis asub erinevatel draividel, teeb seda File Explorer kopeerida fail kukutamiskohta. The kopeerida toimingut kasutatakse ka siis, kui sihtkaust on võrgu asukoht.
Kui aga lohistate faili samal draivil asuvate kaustade vahel, on vaiketoiming liigutada. Lõpuks teostab File Explorer teisaldamise kõigi failide puhul, mille te prügikasti lohistate.

Saate ajutiselt muuta lohistamise vaiketoimingut spetsiaalsete muutmisklahvide abil. Vajutage ja hoidke all järgmisi klahve, et muuta seda, mida File Explorer teeb.
- Hoidke kinni Ctrl klahvi, kui lohistate faili või kausta kuhu kopeerida seda.
- Hoidke kinni Shift klahvi, kui lohistate faili või kausta kuhu liigutada seda.
- Hoidke kinni Alt võti või Ctrl + Shift klahvid kokku, kui lohistate faili või kausta kuhu loo otsetee.
Saate muuta vaiketoimingut, nii et File Explorer kasutab seda alati, ilma et peaksite muutmisklahvi all hoidma. Kõik, mida pead tegema, on registri näpunäide. Tehke järgmist.
Muutke Windows 11 pukseerimise vaiketoimingut
- Vajutage Võida + R ja tüüp
regeditavada Registriredaktor. - Liikuge vasakpoolsel paanil järgmisele klahvile:
HKEY_CLASSES_ROOT\*. - Paremklõpsake tühjal alal ja looge siin uus 32-bitine DWORD-väärtus nimega DefaultDropEffect.

- Windows 11 vaikepukseerimistoimingu muutmiseks määrake selle väärtusandmeteks üks järgmistest väärtustest.
- 0 - toimingut ei tehta,
- 1 - kopeerige lohistatud fail või kaust,
- 2 - teisaldage lohistatud fail või kaust,
-
4 - loo otsetee.

- Nüüd sirvige registrit
HKEY_CLASSES_ROOT\AllFilesystemObjectsja loo siin sarnane DefaultDropEffect sama väärtusandmete väärtus.
Sa oled valmis! Nüüd saate proovida faili ühest kaustast teise lohistada. See kasutab toimingut, mille olete registris määranud. Näiteks kui määrate DefaultDropEffect väärtuseks 1, kopeerib File Explorer faili.
Muudatuse hilisemaks tagasivõtmiseks kustutage mõlemast võtmest väärtus DefaultDropEffect.
Pange tähele, et pukseerimistoimingut saate alati muuta, kasutades muuteklahvi. Nad jätkavad tööd isegi siis, kui rakendasite registri näpunäiteid.
Samuti saate kasutada rakendust Winaero Tweaker, et hõlpsalt kohandada pukseerimistoimingut.
Kohandage Winaero Tweakeri abil pukseerimistoimingut
Sa võid kasutada Winaero Tweaker et säästa aega ja vältida registri käsitsi redigeerimist. Rakendus võimaldab mõne klõpsuga muuta vaikimisi pukseerimistoimingut.
Laadige alla ja installige rakendus ning sirvige vasakpoolset paani File Explorer\Default Drag-in-Drop toiming valik. Seal saate koheselt määrata soovitud vaiketoimingu.
Saate ka panna Exploreri lubama teil valida, milliseid toiminguid lohistatava faili või kaustaga teha.
Kuvage pukseerimismenüü
Nagu saime teada, ei ole pukseerimiskäitumine Windows 11 puhul ühtlane. Üks File Exploreri funktsioonidest võib aga muuta selle läbipaistvamaks ja kasulikumaks.
Pukseerimise toimingumenüü kuvamiseks klõpsake ja hoidke all nuppu hiire parem nupp vasakpoolse asemel. See kuvab menüü koos toimingutega. Sellest menüüst saate kiiresti valida kopeerida, liigutada, või Loo otsetee käsk.

Paljud kasutajad peavad seda väga kasulikuks. Muudetud võtmeid ega registri muudatusi pole vaja. Lihtsalt alustage failide lohistamist paremklõpsuga.
Lisaks lohistamise vaikesündmusele saate muuta pukseerimise tundlikkust. Siin on, mida võiksite seda kohandada.
Muutke Windows 11 pukseerimise tundlikkust
Vaikimisi peate lohistamissündmuse käivitamiseks valitud faili või kausta mõne piksli võrra liigutama. Selle väga väikese vahemaa tõttu on väga lihtne oma olulisi andmeid kogemata juhuslikku kausta kopeerida või teisaldada. See probleem on eriti tüütu, kui kasutate sülearvuti puuteplaati. Suurema lohistamise kauguse määramine säästab teid faili kogemata kopeerimise või teisaldamise eest.
Pukseerimise tundlikkuse muutmiseks Windows 11-s tehke järgmist.
- Paremklõpsake nuppu Start, valige Käivita ja tippige
regeditregistriredaktori avamiseks tekstikasti. - Minge järgmisele võtmele:
HKEY_CURRENT_USER\Control Panel\Desktop. - Paremal muutke kahte väärtust, DragHeight ja DragWidth. Muutke neid 4-lt 40-le, mis tähendab pikslite arvu, mille jaoks faile lohistada, enne kui saate need kukutada.

- Lõpuks taaskäivitage Explorer või logige välja ja logige sisse Windows 11-sse.
Sa oled valmis. 40 piksli asemel saate määrata väärtused mis tahes muule numbrile, mis teile kõige paremini sobib.
Jällegi saate Winaero Tweakeri abil oma aega säästa. Rakendus sisaldab ka võimalust muuta GUI-s pukseerimise tundlikkust.
Muutke Winaero Tweakeri abil pukseerimise tundlikkust
Laadige alla ja installige Winaero Tweaker, seejärel avage rakendus File Explorer\Drag-n-Drop tundlikkus. Kohandage tekstikast teile sobiva väärtuse järgi ja oletegi valmis.
Saate kasutada ka ülalmainitud registri näpunäidet, et Windows 11 File Exploreris pukseerimise täielikult keelata.
Keelake Windows 11 File Exploreris pukseerimine
Pukseerimise keelamiseks Windows 11 File Exploreris tehke järgmist.
- Avage registriredaktori rakendus (Win + R > regedit > Enter) ja minge lehele
HKEY_CURRENT_USER\Control Panel\Desktop. - Topeltklõpsake paremal paanil
DragHeightstringi väärtus. - Seadke see mõnele suuremale numbrile, nt. 200-ni.

- Nüüd muutke
DragWidthväärtus ja määrake see samale numbrile. - Taaskäivitage Exploreri kest.
Sa oled valmis. Väärtuste määramine väärtusele 200 tähendab, et määrate minimaalseks lohistamisintervalliks 200 pikslit, mis on pikk vahemaa. Nii et pukseerimine lakkab töötamast tavaliste failide teisaldamistoimingute puhul, mis on tavaliselt nii väikesed kui paar pikslit.
See on kõik.