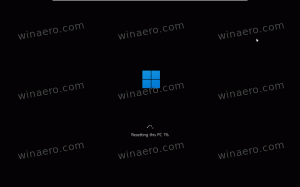Lisage Windows 10 kontekstimenüü Draivide optimeerimine
Arvuti sisemise kettaseadme optimeerimine on väga oluline protsess, mis parandab teie arvuti jõudlust. Selles artiklis näeme, kuidas lisada Windows 10 draivi kontekstimenüüsse "Optimeeri draive".
Reklaam
Karbist välja võttes teostab Windows 10 kõvaketaste puhul ketta defragmentimist kord nädalas ja SSD-de puhul SSD TRIM-i. Aktiivse kasutamise ajal kannatab kõvaketta jõudlus failisüsteemi killustumise tõttu, mis aeglustab juurdepääsu märkimisväärselt aega. SSD-del on draivi mis tahes ossa salvestatud andmetele väga kiire juurdepääsuaeg ja neid ei ole vaja defragmentida, kuid neile tuleb saata käsk TRIM, mis ütleb SSD-kontroller, et kustutada kasutamata plokid, mida enam ei kasutata, nii et kui saabub aeg nendesse plokkidesse uusi andmeid kirjutada, ei toimi jõudlus mõjutatud.
Näpunäide: vaata kuidas draive ajakava järgi optimeerida Windows 10-s.
Kaasaegsed Windowsi versioonid on piisavalt nutikad, et valida õige optimeerimismeetod ja ajaperiood sõltuvalt teie draivi spetsifikatsioonidest. Kui teil on vaja draive käsitsi optimeerida, võiksite lisada
Draivide optimeerimine käsk draivi kontekstimenüüsse. See näeb välja järgmiselt:
See avab järgmise dialoogi:
Seda saab teha lihtsa registri näpunäide või kontekstimenüü tuuneri rakenduse abil. Enne jätkamist veenduge, et teie kasutajakontol on administraatori privileegid. Nüüd järgige allolevaid juhiseid.
Draivide optimeerimise kontekstimenüü lisamiseks opsüsteemis Windows 10, tehke järgmist.
- Ava Registriredaktori rakendus.
- Minge järgmisele registrivõtmele.
HKEY_CLASSES_ROOT\Drive\shell
Vaadake, kuidas avada registrivõti ühe klõpsuga.

- Siin looge uus alamvõti nimega "dfrgui". Vaadake järgmist ekraanipilti:


- Paremal looge uus stringi väärtus MUIVerb ja määrake selle väärtusandmed reale "Optimize drives".

- Paremal looge uus stringi parameeter nimega Ikoon ja määrake selle väärtusandmeteks dfrgui.exe.

- Looge loodud võtme HKEY_CLASSES_ROOT\Drive\shell\dfrgui all uus alamvõti nimega käsk, nagu allpool näidatud.

- Seadke selle vaikeparameeter reale dfrgui.exe. Vaadake järgmist ekraanipilti.

- Avage File Explorer.
- Navigeerige lehele See arvuti kaust.
- Paremklõpsake mis tahes draivi. Näete oma kontekstimenüüd.

Aja säästmiseks saate need kasutusvalmis registrifailid alla laadida. Tagasivõtmise näpunäide on lisatud:
Laadige alla registrifailid
Lisage kontekstimenüü tuuneriga kontekstimenüü Draivide optimeerimine
Seal on spetsiaalne lindi käsk "Optimize", mis avab selles arvutis draivi optimeerimise dialoogi. Saame kontekstimenüüsse lisada.
Lihtsaim viis lindi käsu lisamiseks kontekstimenüüsse on kasutada Winaero käsku Kontekstimenüü tuuner. Sellel on hõlpsasti kasutatav liides ja see võimaldab teil paremklõpsu menüüsse lisada mis tahes soovitud käsu. Käskluse nimi on "Windows. Defragmentida". Vaadake järgmist ekraanipilti:

Tehke järgmist.
- Lae alla Kontekstimenüü tuuner.
- Valige vasakult käsk Ajalugu, nagu ülal näidatud.
- Valige paremal "Drive".
- Topeltklõpsake Windowsi. Defragmentige üksus vasakul. See lisatakse draivi kontekstimenüüsse. Vaadake ekraanipilti:


See on kõik.