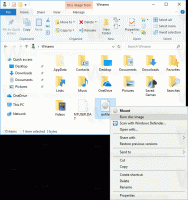Kontrollige ja lähtestage võrguandmekasutus operatsioonisüsteemis Windows 11
Siin on, kuidas kontrollida ja lähtestada võrguandmekasutust Windows 11-s. Kui teil on piiratud andmepiiranguga Interneti-ühendus, on võrgukasutuse jälgimine hädavajalik protsess, et vältida tarbetuid kulutusi. Sarnaselt Windows 10-ga on ka Windows 11-l sisseehitatud võrgumonitor, mis näitab, kui palju andmeid teie rakendused kasutavad. See artikkel näitab, kuidas kontrollida ja lähtestada võrguandmete kasutamist operatsioonisüsteemis Windows 11 ilma kolmandate osapoolte rakendusi alla laadimata.
Reklaam
Windows 11 pakub põhiteavet võrgukasutuse ja rakenduste liikluse kohta. Pidage meeles, et teie Interneti-teenuse pakkuja võib andmeside hinnanguid anda veidi erinevalt. Samuti pole täpsemat statistikat (Windows 11 pakub andmeid ainult viimase 30 päeva kohta) ega võrgupiiranguid, mis tähendab, et mõned kasutajad võivad liikluse paremaks juhtimiseks vajada kolmanda osapoole rakendust.
Kui soovite teada, kui palju andmemahtu teie rakendused viimase kolmekümne päeva jooksul tarbisid, tehke järgmist.
Kuidas kontrollida võrguandmekasutust Windows 11-s
- Vajutage Võida + ma Windowsi avamiseks Seaded.
- Mine lehele Võrk ja internet osa.
- Klõpsake nuppu Andmekasutus nuppu paremas ülanurgas. Pange tähele, et Windowsi sätete rakendus kuvab mugavuse huvides otse nupul andmeloendurit.

- Järgmisel ekraanil näete kõigi teie praegust võrku viimase 30 päeva jooksul kasutanud rakenduste loendit.

- Kui soovite kontrollida Windows 11 võrgukasutust mõne teise adapteri jaoks (nt Etherneti jaoks Wi-Fi asemel), klõpsake paremas ülanurgas võrgu rippmenüüd ja valige mõni muu adapter.
Sa oled valmis.
OS loendab teie võrgukasutust viimase 30 päeva jooksul, mis tähendab, et statistikat ei lähtestata kunagi. Siiski saate oma Interneti-liikluse kasutusandmed käsitsi lähtestada. Võrguandmete kasutamise lähtestamiseks operatsioonisüsteemis Windows 11 tehke järgmist.
Võrguandmete kasutamise lähtestamine Windows 11-s
- Avage Windowsi sätted, vajutades nuppu Võida + ma otsetee. Võite kasutada ka muid jaotises loetletud meetodeid järgmine artikkel.
- Mine lehele Võrk ja internet jaotist, seejärel klõpsake nuppu Andmekasutus nuppu akna paremas ülanurgas.
- Kerige kõigi rakenduste loendis alla ja leidke Lähtesta nuppu.

- Klõpsake Lähtesta kinnitada. Pange tähele, et Windows 11 lähtestab võrgukasutuse adapteri järgi. See tähendab, et peate Interneti-liikluse tegevuse eraldi lähtestama Wi-Fi, Etherneti ja kõigi muude saadaolevate võrgukontrollerite jaoks.

- Teise kontrolleri võrgukasutuse lähtestamiseks kerige üles ja valige akna paremas ülanurgas olevast ripploendist kontroller. Seejärel kerige alla ja klõpsake Lähtesta.
Valmis!
Lõpuks on veel üks meetod, mis hõlmab rakendust Task Manager.
Tegumihalduri kasutamine
Võrgukasutust saate kontrollida ka Windows 11-s, kasutades tegumihaldurit. Ainus asi on see, et Task Manager kuvab mingil põhjusel ainult UWP-rakendusi, mistõttu pole see teie Interneti-liikluse jälgimiseks parim valik.
Võrguandmete kasutamise kontrollimiseks tegumihalduri abil tehke järgmist.
- Avage tegumihaldur rakendus.
- Lülitu Rakenduste ajalugu sakk.
- Järgmisena klõpsake nuppu Võrk veerg.

- Kui ei ole Võrk veerus paremklõpsake mis tahes ja valige Võrk kontekstimenüüst.

Statistika lähtestamiseks Rakenduste ajalugu Tegumihalduri vahekaardil klõpsake nuppu Kasutusajaloo kustutamine link.
Lõpuks on olemas meetod kõigi Windows 11 ühenduste võrguandmete lähtestamiseks ühe käsuga. Peate seda käivitama kõrgendatud Windowsi terminalis. Tehke järgmist.
Lähtestage käsurealt andmekasutus kõigi võrkude jaoks
- Avage uus Windowsi terminal administraatorina.
- Valige Käsuridaprofiil.
- Kopeerige järgmine käsk ja kleepige see vahekaardile Command Prompt:
net stop DPS & DEL /F /S /Q /A "%windir%\System32\sru\*" & net start DPS.
- Oodake, kuni Windowsi terminal lõpetab kõik käsud.
Sa oled valmis. Nüüd saate soovi korral sulgeda käsurea vahekaardi või terminalirakenduse.
Lõpuks saate alla laadida kasutusvalmis pakifaili, mis teeb kõik ülaltoodud teie eest ühe klõpsuga.
Laadige alla partiifail
Laadige see alla, pakkige see mis tahes kausta lahti ja topeltklõpsake. Fail toob UAC päringu ja lähtestab ülalmainitud käsuga kõigi võrkude võrgukasutuse andmed.
See on kõik.