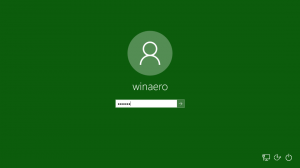Otsige üles rakenduse DPI-teadlikkus Windows 11-s
Siin on kiire ja tõhus meetod rakenduse DPI-teadlikkuse leidmiseks Windows 11-s. Kui teil on arvuti, mille monitori eraldusvõime on kõrgem kui FullHD (1080p), olete tõenäoliselt juba kohanud udust rakendust, millel on halb skaleerimine, udused fondid ja muud veidra välimusega kasutajaliidese osad. See on DPI-teadmatu rakendus, mis ei saa kohaneda kõrgema eraldusvõime ja skaleerimisega monitoridega.
Vaikimisi kasutab Windows 100% skaleerimisena 96 pikslit tolli kohta. Ekraani eraldusvõime ja pikslitiheduse kasvades tekitab see väärtus probleemi. Mida suurem on eraldusvõime, seda väiksemaks muutub 100% skaleerimisega kasutajaliides. Selle probleemi lahendamiseks suurendavad kasutajad süsteemi skaleerimist, mis omakorda põhjustab optimeerimata rakenduste hägusust ja venitamist. Windows 11 võimaldab selliseid rakendusi leida tegumihaldurist. Siin on, kuidas leida DPI teadlikkus operatsioonisüsteemis Windows 11.
Enne jätkamist on oluline märkida, et Microsoft on muutnud Windows 11-s Task Manageri avamise viisi. Erinevalt Windows 10-st, kus saate tegumihalduri avada tegumiribal paremklõpsuga, sunnib Windows 11 kasutama erinevaid meetodeid. Meil on spetsiaalne juhend
kuidas Windows 11-s tegumihaldurit avada, seega kontrollige seda kindlasti, kui teil on raskusi operatsioonisüsteemi selle olulise osa avamisega.Leidke Windows 11 rakenduse jaoks DPI-teadlikkus
- Käivitage tegumihaldur mis tahes eelistatud suvandi abil, näiteks Ctrl + Shift + Esc otsetee.
- Lülitu Üksikasjad vahekaarti ja paremklõpsake mis tahes veerupäisel.
- Klõpsake Valige Veerud.
- Kerige uues aknas alla ja leidke DPI teadlikkus rida. Pange selle kõrvale linnuke ja klõpsake nuppu OK.
- Vaadake äsja lisatud väärtust DPI teadlikkus veerg teie jaoks töötab.
Sa oled valmis.
Näpunäide. Kui teie klaviatuuril on varuklahv, mida te sageli ei kasuta, saate selle uuesti vastendada, et avada tegumihaldur, kasutades rakenduse PowerToys Keyboard Remapperit.
Mis on DPI teadlikkus ja selle väärtused
Pärast tegumihalduris veeru DPI teadlikkus lubamist näete mitut DPI-teadlikkuse olekut. Siin on igaühe kohta lühike selgitus:
- Teadmata tähendab, et rakendus ei saa korralikult skaleerida, kui monitori DPI skaleerimine on suurem kui 96 pikslit tolli kohta või 100%. DPI-d mitteteadlikud rakendused näivad monitoridel, mille skaleerimine on seatud kõrgemale kui 100%, hägused ja venitatud. Kui märkate sellise rakenduse, võite proovida uduste rakenduste parandamine Windowsis. Irooniline, et paljud erinevad ja üsna populaarsed Windows 11 osad jäävad DPI-st teadmata.
- Süsteem näitab, et rakendus saab skaleerimise teabe peamiselt monitorilt. Süsteemi skaleerimine töötab hästi, kuid kui teisaldate rakenduse akna teisele erineva DPI-ga monitorile, võib see põhjustada häguseid fonte ja halba skaleerimist.
- Monitori kohta tähendab, et rakendus saab kohe kohaneda iga monitori skaleerimise sättega ilma taaskäivitamiseta või fonte hägustamata. Monitoripõhine DPI-teadlikkus on saadaval kõigis Windowsi versioonides alates versioonist 8.1.
- Monitori kohta V2 on uusim ja parim tehnika, mida iga Windowsi arendaja peaks kõrge eraldusvõimega monitoridega kaasaegses maailmas kasutama. Monitoripõhine V2 tagab rakenduse kasutajaliidese iga komponendi õige skaleerimise.
Nii saate Windows 11-s DPI-teadlikke rakendusi kontrollida.