Kuidas saada Windows Photo Viewer operatsioonisüsteemis Windows 10 tööle
Windows 10-s muutis Microsoft vana hea Photo Vieweri rakenduse kasutamise raskemaks ja sundis kõiki kasutama selle asemel Metro rakendust nimega "Photos". Windows Photo Viewerit ei saa pildifailide avamise vaikeseadeks seada, kuna see puudub menüüst Seadistused->Süsteem->Vaikerakendused. Klassikaline juhtpaneel võimaldab fotovaaturiga seostada ka ainult TIFF-faile. Siit saate teada, kuidas seda piirangut parandada ja Windows 10 RTM-is Windows Photo Viewer uuesti tööle panna.
Reklaam
Uurisin Windowsi registrit ja sain teada, et Windows Photo Vieweri saab aktiveerida registri redigeerimisega. Peate registrisse lisama väärtuste komplekti. Selles artiklis näeme, kuidas seda tehakse. Teie aja säästmiseks lisasin oma vabavararakendusse Winaero Tweaker vastava valiku, et saaksite selle ühe klõpsuga tööle panna või registrikirjeid ise redigeerida.
Kuidas panna Windows Photo Viewer töötama operatsioonisüsteemis Windows 10 koos Winaero Tweakeriga
Winaero Tweakeri abil peate tegema järgmist.
- Avage Winaero Tweaker ja minge Windowsi tarvikud -> Aktiveeri Windowsi fotovaatur.
- Klõpsake nuppu "Aktiveeri Windows Photo Viewer". Avaneb aken Määra vaikeprogrammid. Sealt leiate Windowsi fotovaaturi. Klõpsake paremal asuval nupul "Vali selle programmi vaikeseaded", et määrata kõik soovitud laiendused, mis on nüüd Photo Vieweri rakenduse jaoks saadaval.
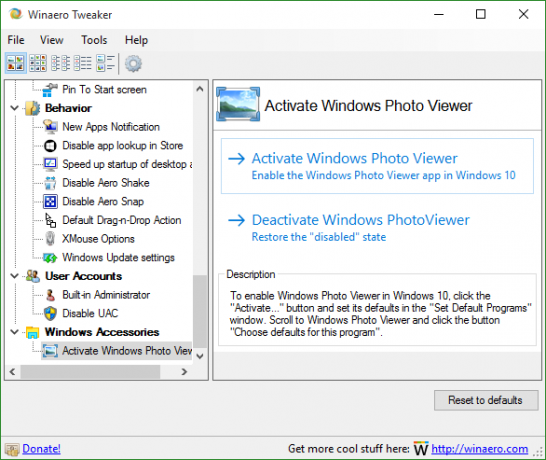


See on väga lihtne ja säästab aega. Winaero Tweakeri saad hankida siit:
Laadige alla Winaero Tweaker
Kuidas saada Windows Photo Viewer töötama Windows 10-s ilma Winaero Tweakerita
Nagu ma eespool mainisin, saab seda teha registrit käsitsi redigeerides. Järgige neid juhiseid.
- Avage registriredaktor.
- Minge järgmisele registrivõtmele:
HKEY_LOCAL_MACHINE\SOFTWARE\Microsoft\Windows Photo Viewer\Cabilities\FileAssociations
Näpunäide: saate pääsete juurde ühe klõpsuga mis tahes soovitud registrivõtmele.
Kui teil sellist registrivõtit pole, looge see lihtsalt. - Seal peate looma hulga stringiväärtusi, nagu allpool mainitud:
".bmp"="PhotoViewer. FileAssoc. Tiff" ".dib"="PhotoViewer. FileAssoc. Tiff" ".gif"="PhotoViewer. FileAssoc. Tiff" ".jfif"="PhotoViewer. FileAssoc. Tiff" ".jpe"="PhotoViewer. FileAssoc. Tiff" ".jpeg"="PhotoViewer. FileAssoc. Tiff" ".jpg"="PhotoViewer. FileAssoc. Tiff" ".jxr"="PhotoViewer. FileAssoc. Tiff" ".png"="PhotoViewer. FileAssoc. Tiff"
Ärge laske end segamini ajada PhotoViewer. FileAssoc. Tiff real, on tegelik Photo Vieweri käsk kõigi failitüüpide jaoks sama. Saate midagi sellist:

Nüüd avage aken Määra vaikeprogrammid, järgides neid juhiseid:
- Ava Seadete rakendus.
- Avage Süsteem – vaikerakendused ja klõpsake parema paani allosas nuppu Määra vaikeseaded rakenduse järgi.
 Seal saate määrata kõik soovitud laiendused, mida Windows Photo Viewer käsitleb.
Seal saate määrata kõik soovitud laiendused, mida Windows Photo Viewer käsitleb. 
See on kõik. Sa oled valmis.
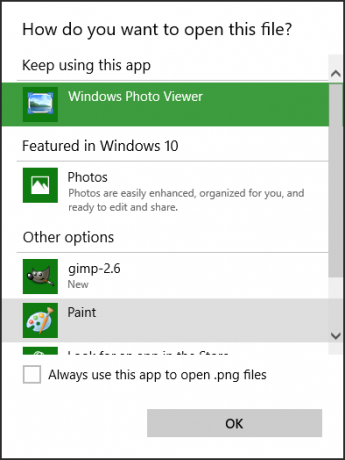

Märkus VirtualBoxile ja teistele kasutajatele, kes käitavad Windows 10 virtuaalmasinas ilma riistvaralise kiirenduseta: Windows Photo Viewer sõltub nüüd Direct3D kiirendusest ja ei tööta teie virtuaalses masinas, kui sellel pole seda lubatud. Kuid see töötab päris riistvaraga hästi.


