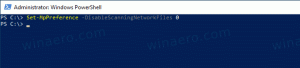Vaikerakenduste määramine Windows 11-s
Saate Windows 11-s vaikerakendusi määrata mitmel viisil. Uusimal operatsioonisüsteemil on palju valikuid, alustades rakendusest Seaded ja lõpetades File Exploreriga. Vaatame need üle.
Reklaam
Vaikerakendus on tarkvara, mis haldab teatud tüüpi faili või protokolli (nt veebilinki). Windows määrab sellised rakendused vaikimisi mõnele sisseehitatud rakendusele. Näiteks RTF-failid avanevad WordPadis, TXT-failid avanevad Notepadis, Edge on veebilinkide vaikebrauser jne.
Vaikerakendused määratakse iga kasutajakonto kohta ja neid saab nõudmisel kohandada. See postitus näitab teile mitmeid viise vaikerakenduste määramiseks Windows 11-s.
Määrake Windows 11 vaikerakendused
- Paremklõpsake Exploreris faili ja valige Ava koos menüüst.
- Kliki Valige mõni muu rakendus.

- Järgmises dialoogiaknas valige uus rakendus, millega fail avada.
- Kui te ei näe vajalikku rakendust, klõpsake nuppu Rohkem rakendusi. Kasuta Otsige Microsoft Store'ist rakendust ja Otsige selles arvutis teist rakendust valikuid, et pääseda juurde veelgi rohkematele rakendustele, mis võivad loendist puududa.

- Kontrollige valikut Kasutage avamiseks alati seda rakendust
failid .
- Klõpsake nuppu OK.
Valmis. Selle laiendiga failid avanevad alati valitud programmis.
Muutke vaikerakendusi faili atribuutide kaudu
- Paremklõpsake failil ja valige Omadused.
- Klõpsake vahekaardil Üldine nuppu Muuda nupust paremal asuvat nuppu Avaneb koos: tekst.

- Klõpsake nuppu Rohkem rakendusi installitud rakenduste täieliku loendi vaatamiseks ning Store'i ja failisüsteemi avamiseks.
- Pärast uue rakenduse valimist klõpsake nuppu OK, et määrata see kõigi seda tüüpi failide jaoks uueks vaikeprogrammiks.
Need on klassikalised meetodid, mis töötavad paljudes Windowsi versioonides, mitte ainult Windows 11-s. Järgmine meetod, mida tahaksin üle vaadata, on rakendus Seaded.
Muutke Windows 11 seadetes vaikerakendusi
- Ava Seadete rakendus kasutades Võida + ma otsetee.
- Klõpsake vasakul kirjel Rakendused.
- Paremal klõpsake nuppu Vaikerakendused.

- Otsige üles rakendus, mille vaikeseadeid soovite muuta.

- Järgmisel lehel klõpsake nuppu rakenduse nimi faililaiendi all, mille soovite uuele programmile määrata.

- Järgmises aknas kasutage Rohkem rakendusi suvand pääseb juurde installitud rakenduste täielikule loendile, Microsoft Store'ile ja kohalikele failidele.

- Kui olete rakenduse valinud, klõpsake muudatuse rakendamiseks nuppu OK.
Valmis.
See pole aga ainus valik, mida saate seadetes muuta. Rakendus võimaldab teil määrata vaikerakendused failitüübi ja lingi/protokolli kohta. Viimane on kasulik, kui peate määrama vaikeveebibrauseri või meilirakenduse.
Valige seadetes failitüübi järgi vaikeseaded
- Avage rakendus Seaded (Võida + ma) ja minge aadressile Rakendused > Vaikerakendused.
- Klõpsake lingil Valige failitüübi järgi vaikeseaded all Seotud seaded osa.

- Leidke faililaiendite loendist failitüüp, mille vaikerakendust soovite muuta.

- Uue programmi valimiseks klõpsake praeguse rakenduse nimel.
Sarnaselt ülaltoodule saate muuta protokolli (lingi) vaikeseadeid.
Valige vaikeseaded lingi tüübi järgi
- Avage Windows 11 seaded kasutades Võida + ma või mõni muu meetod, nt. hammasrattaikooni nuppu menüüs Start.
- Avatud Rakendused > Vaikerakendused.
- Otsige üles Valige vaikeseaded lingi tüübi järgi suvand paremal paanil ja klõpsake seda.

- Kerige järgmisel lehel alla, kuni näete soovitud lingi tüüpi, nt. HTTPS.

- Uue valimiseks klõpsake praeguse rakenduse nimel.
Valmis!
Märkus. Vaikerakendustelt, nagu Edge või Mail, vahetamisel võib Windows 11 kuvada täiendava kinnituse, mis palub teil jääda Microsofti tarkvara vaikeseadete juurde. Sel juhul klõpsake nuppu Vaheta ikkagi on vajalik saadaolevate rakenduste loendi nägemiseks.
See on kõik.