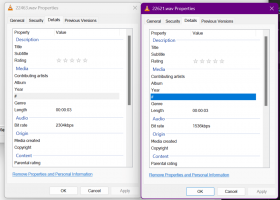Kuidas määrata vaikeseadeid Windows 10 rakenduse järgi
Topeltklõpsates failil File Exploreris, avatakse see seotud rakendusega. Rakendused saavad käsitleda mitte ainult faile, vaid ka erinevaid võrguprotokolle, nagu HTTP (teie vaikebrauser), BitTorrent või protokollitöötlejad nagu tg: (telegrami link), xmmp: (Jabberi lingid) või skype: populaarsete jaoks VoIP rakendus. Siit saate teada, kuidas määrata Windows 10 vaikeseaded rakenduse järgi.
Reklaam
Alates Windows 10-st teisaldas Microsoft juhtpaneelilt palju klassikalisi valikuid rakendusse Seaded. Isikupärastamine, Võrk valikud, Kasutajakonto haldamine ja sealt leiab palju muid võimalusi. Klassikaline aplett vaikerakenduste muutmiseks on samuti teisendatud a lehel Seaded. Alates operatsioonisüsteemist Windows 10 build 16215 saate määrata rakendusepõhised vaikeseaded otse jaotises Seaded. Vaata kuidas leida installitud Windows 10 versioon.
Vaikeseadete määramine rakenduse järgi operatsioonisüsteemis Windows 10, tehke järgmist.
- Avage Seaded.
- Avage Rakendused – Vaikerakendused.

- Vaikerakenduste lehe paremas servas kerige alla lingini "Vaikeseadete määramine rakenduse järgi"ja klõpsake seda.

- Järgmisel lehel klõpsake selle rakenduse nimel, mille vaikefailide seoseid soovite kohandada. Näiteks muudan rakenduse Fotod failiseoseid.

- Rakenduse nime all kuvatakse nupp Halda.
 Klõpsake seda järgmise lehe avamiseks:
Klõpsake seda järgmise lehe avamiseks: Siin näete kõiki failitüüpe ja protokollide seoseid, mille jaoks rakendus on vaikeseade.
Siin näete kõiki failitüüpe ja protokollide seoseid, mille jaoks rakendus on vaikeseade. - Selle muutmiseks klõpsake soovitud seost.

Näpunäide: kasutamine File Explorer, saate veelgi kiiremini määrata valitud failitüübile uue vaikerakenduse. Paremklõpsake faili ja valige kontekstimenüüst "Ava rakendusega ...".

Seal valige üksus Valige mõni muu rakendus.
Valige rakenduste loendist selle failitüübi jaoks uus rakendus ja märkige ruut "Kasuta failide avamiseks alati seda rakendust".

Kui te ei leia soovitud rakendust, klõpsake linki Rohkem rakendusi. See kuvab rohkem rakendusi, mille hulgast valida. Kui te ikka soovitud rakendust ei näe, klõpsake linki "Otsi sellest arvutist teist rakendust". See avab File Exploreri, kus saate faili avamiseks otsida rakendust.

See on kõik!