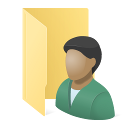Kleepmärkmete varundamine ja taastamine operatsioonisüsteemis Windows 10
Sticky Notes on universaalse Windowsi platvormi (UWP) rakendus, mis on komplektis Windows 10-ga alates aastapäeva värskendusest ja sisaldab mitmeid funktsioone, mida klassikalisel töölauarakendusel polnud. Meie eelmises artiklis nägime, kuidas seda teha varundage selle seaded ja taastage need vajadusel või kandke need teisele arvutile või kasutajakontole. Täna näeme, kuidas oma märkmeid varundada ja taastada.
Reklaam

Windows 10 aastapäeva värskendusega lõpetas Microsoft klassikalise töölauarakenduse "Sticky Notes" pakkumise. Nüüd on selle koha hõivanud uus samanimeline rakendus. Uus rakendus võimaldab teil oma märkmetest luua Cortana meeldetuletusi. Saate sisestada telefoninumbri ja lasta sellel seda tuvastada ning tuvastada ka URL-e, mida saate Edge'is avada. Saate luua kontrollnimekirju ja kasutada neid koos Windows Inkiga.
Märkus. Kui teile rakendus Sticky Notes Store ei meeldi, võite hankida vana hea klassikalise Sticky Notes rakenduse. See on leht selle hankimiseks:
Vanad klassikalised kleepuvad märkmed Windows 10 jaoksPaljude kasutajate jaoks on klassikaline töölauarakendus eelistatavam valik. See töötab kiiremini, käivitub kiiremini ja sellel pole Cortana integratsiooni.
Kui eelistate kaasaegset rakendust, võite olla huvitatud oma märkmetest varukoopia loomisest. Õnneks on seda väga lihtne teha, kuna need on salvestatud ühte faili.
Kleepmärkmete varundamiseks Windows 10-s, tehke järgmist.
- Sulgege rakendus Sticky Notes. Sa saad lõpetage see seadetes.
- Ava File Explorer rakendus.
- Minge kausta %LocalAppData%\Packages\Microsoft. MicrosoftStickyNotes_8wekyb3d8bbwe\LocalState. Saate selle rea kleepida File Exploreri aadressiribale ja vajutada sisestusklahvi.
- Seal näete faili ploom.sqlite. Valige see.

- Paremklõpsake valitud failil ja valige kontekstimenüüst "Kopeeri" või vajutage faili kopeerimiseks klahvikombinatsiooni Ctrl + C.
- Kleepige see mõnda kindlasse kohta.
See on kõik. Lõite just moodsa Sticky Notes Store'i rakendusega loodud märkmetest varukoopia. Nende taastamiseks või teisele arvutile või kasutajakontole teisaldamiseks peate paigutama ploom.sqlite sama kausta all.
Kleepuvate märkmete taastamine Windows 10-s
- Sulgege kleepuvad märkmed. Sa saad lõpetage see seadetes.
- Ava File Explorer rakendus.
- Minge kausta %LocalAppData%\Packages\Microsoft. MicrosoftStickyNotes_8wekyb3d8bbwe\LocalState. Saate selle rea kleepida File Exploreri aadressiribale ja vajutada sisestusklahvi.
- Siia kleepige fail ploom.sqlite.
Nüüd saate rakenduse käivitada. See peaks ilmuma koos kõigi teie varem salvestatud märkmetega.
Märkus. Sama meetodit saab kasutada ka paljude teiste Windows 10 rakenduste eelistuste ja sätete varundamiseks ja taastamiseks. Vaadake artikleid
- Varundage ja taastage Mapsi rakenduse sätted operatsioonisüsteemis Windows 10
- Varundage ja taastage kaamera sätted operatsioonisüsteemis Windows 10
- Alarmid ja kella varundamine ja taastamine opsüsteemis Windows 10
- Rakenduse Fotod varundamise ja taastamise valikud opsüsteemis Windows 10
- Varundage ja taastage Groove Musicu sätted operatsioonisüsteemis Windows 10
- Varundage ja taastage ilmarakenduse sätted Windows 10-s
- Kleepmärkmete sätete varundamine ja taastamine operatsioonisüsteemis Windows 10
- Varunda ja taastage uudiste rakendus Windows 10-s
- Kaugtöölaua rakenduse sätete varundamine operatsioonisüsteemis Windows 10
See on kõik.