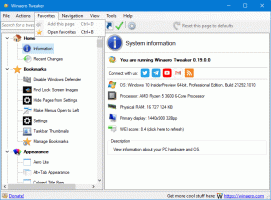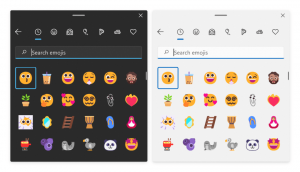Lülitage kaamera ja mikrofon sisse või välja rakenduses Microsoft Edge Application Guard
Windows Defender Application Guard on Windows 10 täiendav turvafunktsioon. Kui see on lubatud, rakendab see Windows 10 sisseehitatud veebibrauseri Microsoft Edge liivakasti. Alates operatsioonisüsteemist Windows 10 Build 18277 saate sirvimise ajal hallata juurdepääsu kaamerale ja mikrofonile, kasutades rakendust Application Guard for Microsoft Edge.
Windows Defenderi rakenduste valvur pakub Hyper-V virtualiseerimistehnoloogiat kasutades kaitset suunatud ohtude eest. See lisab spetsiaalse virtuaalse kihi brauseri ja OS-i vahele, takistades veebirakendustel ja brauseril juurdepääsu kettaseadmele ja mällu salvestatud tegelikele andmetele.
Enne Windows 10 build 17063 oli see funktsioon saadaval ainult Windows 10 Enterprise väljaannetele. Tänapäeval on funktsioon saadaval Windows 10 Pro kasutajatele.
Operatsioonisüsteemiga Windows 10 Build 18277 teatas Microsoft rakenduse Guardi uuest valikust.
Insiders märkavad, et isoleeritud sirvimisel on täiendav lüliti, mis võimaldab kasutajatel hallata juurdepääsu oma kaamerale ja mikrofonile sirvimise ajal, kasutades rakenduste kaitset Microsoft Edge'i jaoks. Kui seda haldavad ettevõtte administraatorid, saavad kasutajad kontrollida, kuidas see seade on konfigureeritud. Et see oleks rakenduses Application Guard for Microsoft Edge sisse lülitatud, peavad kaamera ja mikrofoni sätted olema seadme jaoks juba sisse lülitatud
Seaded > Privaatsus > Mikrofon ja sätted > Privaatsus > Kaamera.
Lülitage kaamera ja mikrofon sisse või välja rakenduses Microsoft Edge Application Guard
- Avatud Windowsi turvalisus.
- Klõpsake nuppu Rakenduste ja brauseri juhtimine üksus.
- all Isoleeritud sirvimine jaotises klõpsake nuppu Muutke Application Guardi sätteid link.
- Under Kaamera ja mikrofon, lubage või keelake lülituslüliti vastavalt sellele, mida soovite. Vaikimisi on juurdepääs teie kaamerale ja mikrofonile välja lülitatud.
- Kui seda palub UAC, kliki Jah operatsiooni kinnitamiseks.
- Taaskäivitage Windows 10.
Teise võimalusena võite rakendada registri näpunäidet.
Registri näpistamine
- Ava Registriredaktori rakendus.
- Minge järgmisele registrivõtmele.
HKEY_LOCAL_MACHINE\SOFTWARE\Microsoft\Hvsi
Vaadake, kuidas avada registrivõti ühe klõpsuga.
- Paremal looge uus 32-bitine DWORD-väärtus Luba kaameramikrofoni ümbersuunamine.
Märkus. Isegi kui olete töötab 64-bitine Windows peate ikkagi looma 32-bitise DWORD-väärtuse.
Funktsiooni lubamiseks määrake selle väärtuseks 1. Väärtuse andmed 0 keelavad selle. - Taaskäivitage Windows 10.
Aja säästmiseks saate alla laadida järgmised kasutusvalmis registrifailid:
Laadige alla registrifailid
See on kõik.