Windows 10 Microsoft Edge'i vahekaardi vaigistamine
Microsoft Edge on Windows 10 veebibrauseri vaikerakendus. See on universaalne (UWP) rakendus, millel on laiendustugi, kiire renderdusmootor ja lihtsustatud kasutajaliides. Lõpuks sai see võimaluse vaigistada helisid tekitavaid sakke.
Reklaam
Edge sai Windows 10 viimaste väljaannetega palju muudatusi. Nüüd on brauseril pikendamine toetus, EPUB tugi, sisseehitatud PDF-lugeja, võime eksportida paroole ja lemmikuid ja mitmeid muid kasulikke funktsioone, nagu võimalus minna Täisekraan ühe klahvivajutusega. Windows 10 Creators Update'is sai Edge vahekaardirühmade toe (Seadke vahelehed kõrvale). Windows 10-s Sügisene loojate värskendus, on brauser olnud värskendatud Fluent Designiga.
Kuigi Edge juba kuvas kõlariikooni mis tahes heli esitava vahekaardi paremal küljel, ei saanud te seni vahelehe vaigistamiseks sellel klõpsata. Õnneks on see olukord Windows 10 versiooniga 17035 muutunud.
Vahekaardi vaigistamine Microsoft Edge'is operatsioonisüsteemis Windows 10, tehke järgmist.
- Otsige üles vahekaart Edge, mille soovite vaigistada. Vahekaardi nime kõrval peaks olema nähtav kõlariikoon.

- Klõpsake kõlariikoonil. See vaigistab vahekaardi.

- Teise võimalusena paremklõpsake vahekaarti ja valige Vaigista vahekaart kontekstimenüüs.
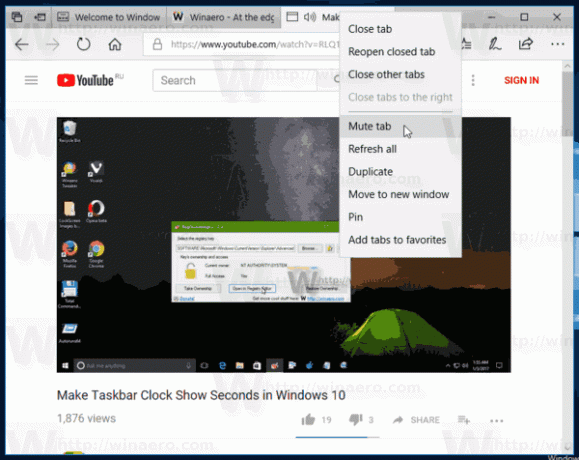
Sa oled valmis. See on väga lihtne.
Kahjuks pole see kasulik funktsioon veel stabiilsesse harusse jõudnud. Kui eelistate Windows 10 stabiilseid versioone, pole see veel saadaval. Siiski on lahendus! Soovitud vahekaartide vaigistamiseks saate kasutada helitugevuse mikserit. Vaatame, kuidas seda teha saab.
Vaigista servavahekaardid helitugevuse mikseriga operatsioonisüsteemis Windows 10
- Otsige üles vahekaart Edge, mille soovite vaigistada. Vahekaardi nime kõrval peaks olema nähtav kõlariikoon.
- Nüüd paremklõpsake teavitusalal (süsteemisalves) kõlari (heli) ikooni.
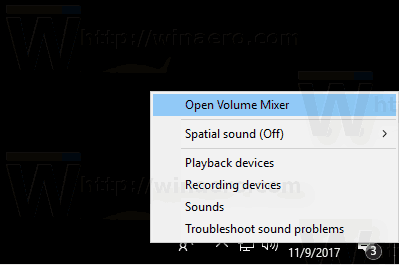
- Avaneb rakendus Volume Mixer. All on nähtavad servavahekaardid, mis esitavad heli Rakendused. Leidke sealt oma vahekaart.

- Vahekaardi vaigistamiseks klõpsake helitugevusriba all kõlariikooni ja oletegi valmis!
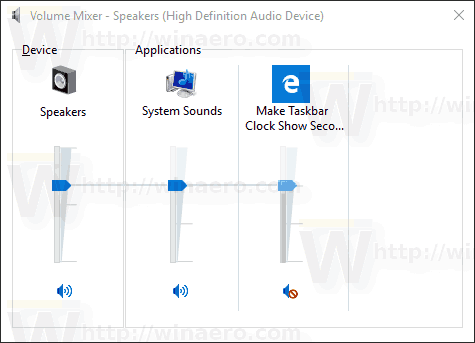
See on kõik.


