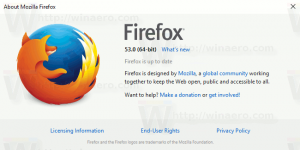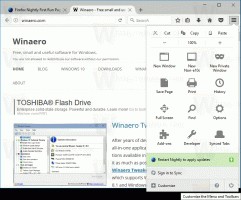Käivitage Windows 10 käivitamisdialoogist kõrgendatud rakendused
Kui teil on vaja mõnda rakendust käivitada kõrgendatud tasemel, pakub Windows 10 teile uut meetodit, mis ei olnud Windowsi eelmistes versioonides saadaval. Alates Windows 10 versioonist 16362 on rakenduse käivitamiseks administraatorina võimalik kasutada dialoogi Käivita. Vaatame, kuidas seda teha saab.
Reklaam
Alates Windows Vista kasutuselevõtust Kasutajakonto kontroll, on olnud vajadus teatud funktsioonide täitmiseks aeg-ajalt mõnda programmi administraatorina käivitada. Kui UAC-i säte on Windowsis seatud kõrgeimale tasemele, kuvatakse teile UAC-viipa, kui avate rakenduse administraatorina. Kuid kui UAC säte on madalamal tasemel, tõstetakse allkirjastatud Windowsi EXE-d vaikselt kõrgemale. Lisaks on mõned ajastatud toimingud, mis töötavad administraatorina ja mida saate isegi teha looge oma otseteed, mis töötavad kõrgemal kuid te ei saa nende jaoks UAC viipa.
Näpunäide: saate käivitage pärast sisselogimist Windowsi käivitamisel kõrgendatud õigustega rakendus.
Alates Windows 10 versioonist 16362 saate käivitada rakendust, mis on kõrgendatud kastist Käivita.
Windows 10 dialoogiaknas Käivita tõstetud rakenduste käivitamine, tehke järgmist.
- Vajutage nuppu Võida + R klahvid klaviatuuril kokku, et avada dialoog Käivita.
- Sisestage selle rakenduse käivitatav nimi, mida soovite kõrgendatud versiooniga käivitada. Näiteks võite tippida cmd.exe käsuviiba uue kõrgendatud eksemplari avamiseks.
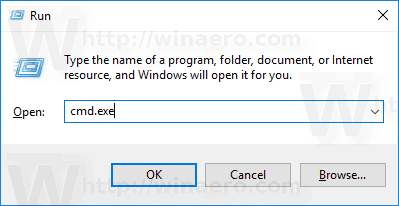
- Teise võimalusena kasutage Sirvi... nuppu, et leida rakendus, mida ei saa käivitada otse dialoogiaknas Käivita.

- Nüüd vajutage rakenduse kõrgendatud käivitamiseks klahvikombinatsiooni CTRL + SHIFT + ENTER.
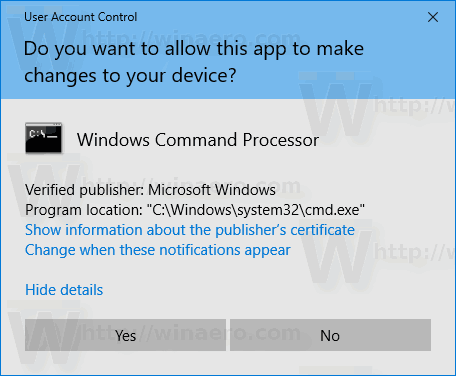

- Teise võimalusena vajutage ja hoidke all klahvikombinatsiooni CTRL + SHIFT ja seejärel klõpsake nuppu OK.
Lõpuks toetab dialoog Käivita sama meetodit kui menüü Start. See on väga kasulik!
Näpunäide. Saate käivitada oma lemmikrakendused kasulike varjunimedega dialoogiaknas Käivita. Alates Windows 95-st on Windowsil olnud lahe funktsioon, mida nimetatakse rakendusteeks. See võimaldab lõppkasutajatel luua oma käsud millegi käivitamiseks. Kogu oma pika ajaloo jooksul ei saavutanud see vähetuntud funktsioon kunagi suurt populaarsust, ilmselt seetõttu oli algselt mõeldud arendajatele, et takistada neil oma rakendusi süsteemitee muutujasse lisamast. Isegi Windows 10-s eksisteerib see funktsioon ilma muudatusteta ja on endiselt Windowsi tavakasutaja silme eest salaja peidetud. Vaadake järgmist artiklit:
Käivitage oma lemmikrakendused kasulike varjunimedega dialoogis Käivita
See on kõik.