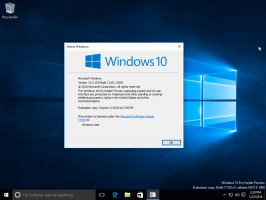Importige Hyper-V virtuaalmasin opsüsteemi Windows 10
Windows 10, Windows 8.1 ja Windows 8 on varustatud Client Hyper-V-ga, nii et saate virtuaalmasinas käitada toetatud külalisoperatsioonisüsteemi. Hyper-V on Microsofti loomulik hüperviisor Windowsi jaoks. See töötati algselt välja Windows Server 2008 jaoks ja seejärel teisaldati Windowsi kliendi OS-i. See on aja jooksul paranenud ja on olemas ka uusimas Windows 10 versioonis. Saate kasutada impordi-ekspordi funktsiooni virtuaalmasina teisaldamiseks Hyper-V hostmasinate vahel. Samuti saate varem eksporditud virtuaalmasina importimisel selle varukoopiast taastada.
Reklaam
Märkus. Ainult Windows 10 Pro, Enterprise ja Education väljaanded sisaldab Hyper-V virtualiseerimistehnoloogiat.
Mis on Hyper-V
Hyper-V on Microsofti enda virtualiseerimislahendus, mis võimaldab luua virtuaalmasinaid x86-64 süsteemides, kus töötab Windows. Hyper-V ilmus esmakordselt koos Windows Server 2008-ga ja on alates Windows Server 2012-st ja Windows 8-st saadaval lisatasuta. Windows 8 oli esimene Windowsi kliendi operatsioonisüsteem, mis sisaldas riistvara virtualiseerimise tuge. Operatsioonisüsteemiga Windows 8.1 on Hyper-V-l mitmeid täiustusi, näiteks täiustatud seansirežiim, mis võimaldab kõrge täpsusega graafikat VM-idega ühenduse loomiseks, kasutades RDP-protokoll ja USB ümbersuunamine, mis on lubatud hostist VM-i. Windows 10 toob oma hüperviisori pakkumisse täiendavaid täiustusi, kaasa arvatud:
- Kuum lisamine ja eemaldamine mälu- ja võrguadapterite jaoks.
- Windows PowerShell Direct – võimalus käivitada hosti operatsioonisüsteemi virtuaalmasinas käske.
- Linuxi turvaline alglaadimine – Ubuntu 14.04 ja uuemad versioonid ning SUSE Linux Enterprise Server 12 OS-i pakkumised, mis töötavad 2. põlvkonna virtuaalmasinatel, saavad nüüd käivitada turvalise alglaadimise võimalusega.
- Hyper-V Manager madalama taseme haldamine – Hyper-V haldur saab hallata Hyper-V-ga töötavaid arvuteid opsüsteemides Windows Server 2012, Windows Server 2012 R2 ja Windows 8.1.
Virtuaalmasina importimine Hyper-V-sse
Hyper-V virtuaalmasina importimine opsüsteemis Windows 10 registreerib virtuaalse masina Hyper-V hostis. Saate selle importida tagasi hosti või uude hosti. Kui impordite samasse hosti, ei pea te virtuaalmasinat esmalt eksportima, sest Hyper-V proovib saadaolevatest failidest virtuaalmasina uuesti luua. Virtuaalse masina importimine registreerib selle, et seda saaks kasutada Hyper-V hostis.
Virtuaalmasina importimise viisard aitab teil ka parandada ühildumatusi, mis võivad tekkida ühest hostist teise liikumisel. Tavaliselt on see erinevus füüsilises riistvaras, nagu mälu, virtuaalsed lülitid ja virtuaalsed protsessorid.
Hyper-V pakub kolme imporditüüpi:
- Registreeruge kohapeal – See tüüp eeldab, et ekspordifailid asuvad kohas, kus virtuaalmasinat salvestate ja käitate. Imporditud virtuaalmasinal on sama ID, mis eksportimise ajal. Seetõttu, kui virtuaalne masin on juba Hyper-V-ga registreeritud, tuleb see enne importimist kustutada. Kui import on lõppenud, muutuvad ekspordifailid töötavateks olekufailideks ja neid ei saa eemaldada.
- Taastage virtuaalne masin – Taastage virtuaalmasin teie valitud asukohta või kasutage vaikeseadet Hyper-V. See imporditüüp loob eksporditud failidest koopia ja teisaldab need valitud asukohta. Importimisel on virtuaalmasinal sama ID, mis eksportimise ajal. Seetõttu, kui virtuaalne masin töötab juba Hyper-V-s, tuleb see enne importimise lõpetamist kustutada. Kui import on lõppenud, jäävad eksporditud failid puutumata ja neid saab eemaldada või uuesti importida.
- Kopeerige virtuaalne masin – See sarnaneb taastamise tüübiga, kuna valite failide asukoha. Erinevus seisneb selles, et imporditud virtuaalmasinal on uus kordumatu ID, mis tähendab, et saate virtuaalmasina mitu korda samasse hosti importida.
Hyper-V virtuaalmasinat on võimalik eksportida kas Hyper-V Manageri või PowerShelliga. Vaatame mõlemad meetodid üle.
Hyper-V virtuaalmasina importimine opsüsteemis Windows 10
- Avage menüüst Start Hyper-V Manager. Näpunäide: vaata Rakendustes tähestiku järgi navigeerimine Windows 10 menüüs Start. Selle leiate jaotisest Windowsi haldustööriistad> Hyper - V manager.

- Klõpsake vasakul oma hosti nimel.
- Paremal klõpsake nuppu Importige virtuaalmasin paremal (paan Toimingud).

- Klõpsake Edasi peal Enne alustamist ekraan.

- Järgmisel lehel sirvige kausta, mis sisaldab imporditava VM-i faile.

- Valige VM ja klõpsake nuppu Edasi nuppu.

- Valige soovitud impordi tüüp (vt ülalt).

- Järgmisel lehel klõpsake nuppu Lõpeta.
Märkus. Kui valisite suvandi "Taasta virtuaalmasin" või "Kopeeri virtuaalmasin", saate kohandada kaustu oma VM-i salvestamiseks.
Sa oled valmis.
Importige PowerShelliga Hyper-V virtuaalmasin
Registreeruge kohapeal
- Avage PowerShell administraatorina.Nõuanne: saate lisage kontekstimenüü "Ava PowerShell administraatorina"..
- Käivitage järgmine käsk, et see kohapeal registreerida (imporditud virtuaalmasinal on sama ID, mis eksportimise ajal):
Import-VM - tee C:\
\2B91FEB3-F1E0-4FFF-B8BE-29CED892A95A.vmcx" - Asendage *.vmcx-faili nimi oma VM-i tegeliku failinimega. Kasutage imporditava virtuaalmasina faili tegelikku täielikku asukohta.
Taastama
- Avage PowerShell administraatorina.
- Käivitage järgmine käsk virtuaalmasina importimiseks, määrates virtuaalmasina failide jaoks oma tee:
Import-VM - tee C:\
- Asendage näite väärtused õigete teede ja nimedega.
Import koopiana
- Avage PowerShell administraatorina.
- Käivitage järgmine käsk virtuaalmasina failide importimiseks ja teisaldamiseks Hyper-V vaikeasukohta.
Import-VM - tee C:\
\2B91FEB3-F1E0-4FFF-B8BE-29CED892A95A.vmcx' -Kopeeri -GenerateNewId - Asendage näite väärtused õigete teede ja nimedega.
See on kõik.
Seotud artiklid:
- Ekspordi Hyper-V virtuaalmasin Windows 10-sse
- Muutke Hyper-V virtuaalmasina vaikekausta Windows 10-s
- Muutke Hyper-V virtuaalse kõvaketta kausta Windows 10-s
- Eemaldage Windows Hyper-V virtuaalmasinas disketiseade
- Hyper-V virtuaalmasina DPI muutmine (ekraani skaleerimise suumi tase)
- Looge Hyper-V virtuaalmasina otsetee Windows 10-s
- Hüper-V täiustatud seansi lubamine või keelamine Windows 10-s
- Hyper-V lubamine ja kasutamine Windows 10-s
- Looge Ubuntu virtuaalmasinaid rakendusega Hyper-V Quick Create