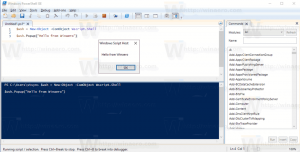Kuidas Windows 10 värskendust desinstallida
Mõnikord peate võib-olla desinstallima Windows Update'i teenuse kaudu saadud värskenduse. On mitmeid olukordi, millest võiksite vabaneda. Näiteks võib mõni värskendus mõjutada teie riistvara operatsioonisüsteemi stabiilsust või soovite telemeetria eemaldada. Siit saate teada, kuidas saate Windows 10-s Windowsi värskenduse desinstallida.
Reklaam
Enne jätkamist veenduge, et teie kasutajakontol on administratiivsed privileegid. Nüüd järgige allolevaid juhiseid.
Värskenduse desinstallimine opsüsteemis Windows 10, tehke järgmist.
- Ava Seadete rakendus.

- Avage Värskendus ja turvalisus -> Windows Update.

- Klõpsake paremal Värskenda ajalugu link.
- Järgmisel lehel klõpsake linki Desinstallige värskendused tipus. Vaadake järgmist ekraanipilti:

- Avaneb järgmine aken.
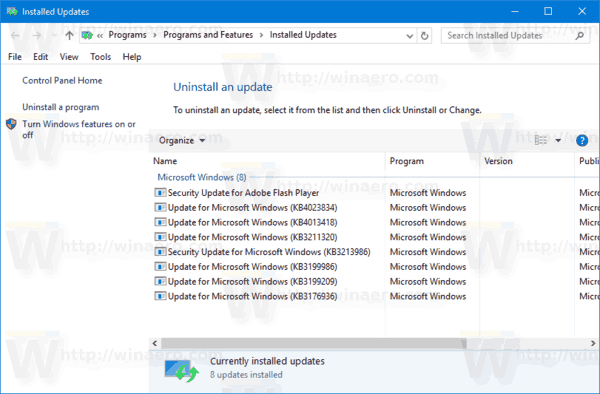 Valige loendist soovitud värskendus ja klõpsake tööriistaribal nuppu Desinstalli.
Valige loendist soovitud värskendus ja klõpsake tööriistaribal nuppu Desinstalli.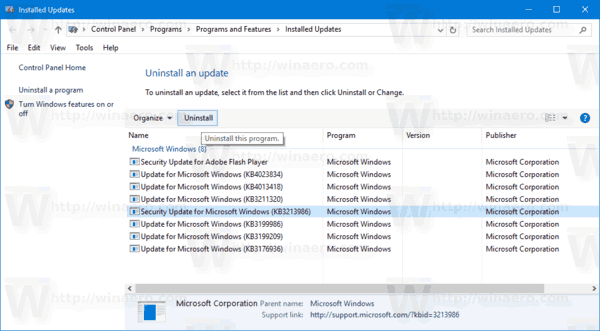
- Kui küsitakse, kinnitage UAC nõuda.
Näpunäide. Sama akna saate avada klassikalise juhtpaneeli abil.
Desinstallige värskendus juhtpaneeli abil
Ava Kontrollpaneel ja minge jaotisse Juhtpaneel\Programmid\Programmid ja funktsioonid.
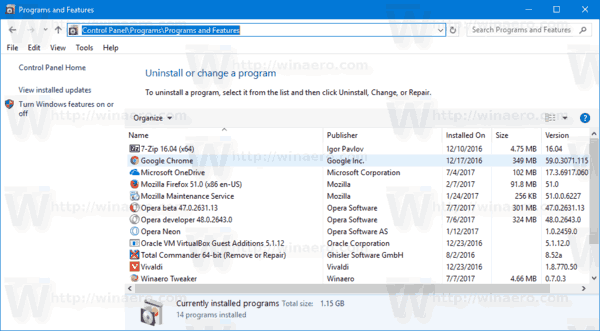
Vasakul klõpsake linki "Kuva installitud värskendused".
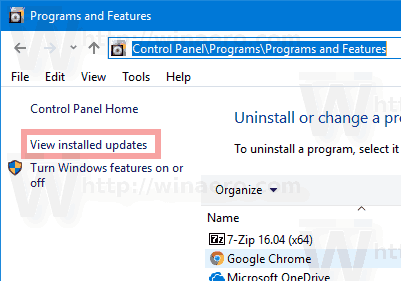
See avab sama dialoogi.
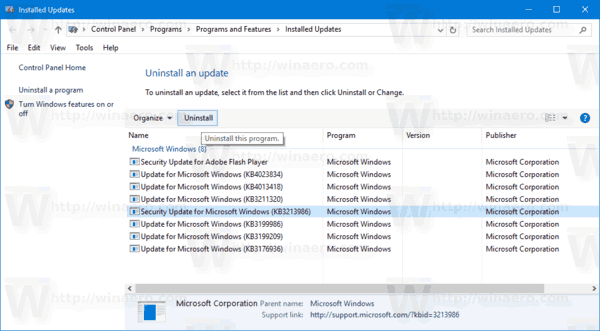
Desinstallige värskendus käsurealt
Windows 10 värskenduste desinstallimiseks on võimalik kasutada spetsiaalset tööriista wusa. Wusa on iseseisev värskenduste installija. Saate seda kasutada erinevates automatiseerimisstsenaariumides, nt. partiifailides.
Käsu süntaksi õppimiseks vajutage Võida + R klahvid klaviatuuril kokku ja tippige väljale Käivita:
wusa /?
See avab järgmise akna.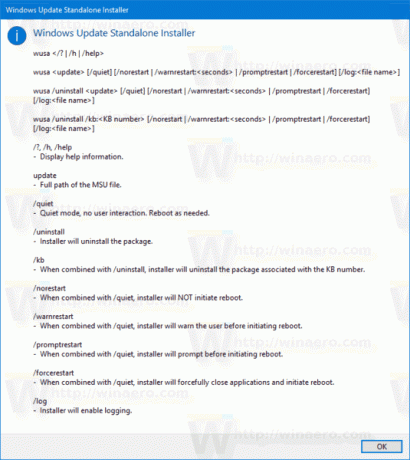
Üldjuhul avage värskenduse desinstallimiseks kõrgendatud käsuviip ja sisestage järgmine käsk:
wusa /uninstall /kb: updateID
Asendage värskenduse ID õige värskenduse ID-ga, mille soovite eemaldada.
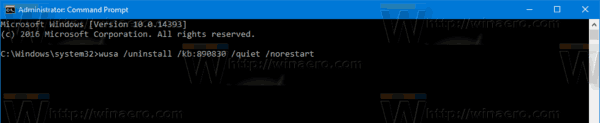
Näpunäide. Installitud värskenduste loendi vaatamiseks ID-dega käsureale tippige järgmine käsk:
wmic qfe nimekirja lühikirjeldus /vorming: tabel
Saate midagi sellist:
See on kõik.