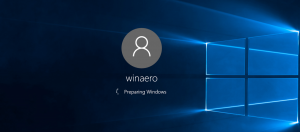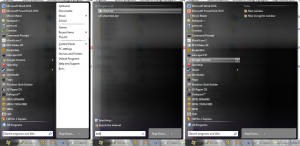Käivitage kettapuhastus, kui kõik üksused on märgitud
Operatsioonisüsteemides Windows 10, Windows 8 ja Windows 7 saate käivitada kettapuhastuse, kui kõik üksused on vaikimisi märgitud. Kuigi rakendus ei mäleta kasutaja viimasest käivitamisest tehtud valikuid, saate kõik valikud lubada spetsiaalse käsurea argumendiga. Vaatame, kuidas seda teha saab.
Reklaam
Oma eelmises artiklis vaatasin üksikasjalikult üle kettapuhastuse (cleanmgr.exe) käsurea argumendid. Vaadake järgmist artiklit:
Cleanmgr.exe käsurea argumendid
Üks selle valikutest /LOWDISK on täpselt see, mida me vajame.
Seda lülitit kasutatakse siis, kui Windows teatab kasutajale, et tal hakkab draivi ruum otsa saama. Kui klõpsate teatisel, avaneb kettapuhastus, kus kõik märkeruudud on vaikimisi märgitud.
Kui käivitate selle oma tavakasutajakonto all, kontrollitakse vaikimisi järgmisi üksusi:
- Allalaaditud programmifailid
- Ajutised Interneti-failid
- Võrguühenduseta veebilehed
- Süsteem lõi ajutised Windowsi veaaruanded
- Kohaletoimetamise optimeerimise failid
- Prügikast
- Ajutised failid
- Pisipildid
Kui alustate sellest kõrgendatud käsuviip või sul on UAC on Windows 10-s keelatud, käivitatakse kettapuhastustööriist süsteemifailide režiimis, mis laiendab üksuste loendit järgmiste väärtusteni:
- Windows Defender
- Allalaaditud programmifailid
- Ajutised Interneti-failid
- Võrguühenduseta veebilehed
- Windowsi versiooniuuenduse tõttu kasutusest kõrvaldatud failid
- Süsteemi arhiveeritud Windowsi veaaruanded
- Süsteem lõi ajutised Windowsi veaaruanded
- Edastage optimeerimisfailid
- Seadme draiveri paketid
- Prügikast
- Ajutised failid
- Pisipildid
Vaikimisi kontrollitakse kõiki valikuid.
Niisiis, siin on, kuidas seda saab teha.
Alustage ketta puhastamist, kui kõik üksused on märgitud
- Vajutage Võida + R käivitamise dialoogi avamiseks klaviatuuri otseteed.
Nendest artiklitest leiate rohkem selliseid otseteid:- Täielik nimekiri kõigist Windowsi klaviatuuri otseteedest koos Win-klahvidega
- Windowsi (Win) klahviga otseteed, mida iga Windows 10 kasutaja peaks teadma
- Tippige või kopeerige ja kleepige väljale Käivita järgmine käsk:
cleanmgr.exe /LOWDISK
Vaadake järgmist ekraanipilti:

- Lööge Sisenema võti. Avaneb järgmine aken:

Vaikimisi kontrollitakse kõiki tavakasutajakonto all saadaolevaid valikuid.
Kui klõpsate nuppu OK, eemaldatakse märgitud üksused teie kõvakettalt. See säästab teie aega ja võimaldab teil kettaseadet kiiremini puhastada.
Käivitage kettapuhastus, kui kõik üksused on süsteemifailide režiimis märgitud
- Avatud kõrgendatud käsuviip.
- Tippige järgmine ja vajutage Sisenema:
cleanmgr.exe /LOWDISK

- Ekraanile ilmub järgmine aken:

Seal märgitakse kõik valikud vaikimisi linnukesega. Kui klõpsate nuppu OK, puhastatakse kõik märgitud üksused.
Aja säästmiseks saate luua otseteid kettapuhastustööriista käivitamiseks nii tava- kui ka "süsteemifailide" režiimis. Siin on, kuidas seda saab teha.
Looge otsetee kettapuhastuse käivitamiseks tavarežiimis, kui kõik üksused on märgitud
- Paremklõpsake töölaual ja valige Uus – otsetee.

- Tippige või kopeerige ja kleepige otsetee sihtkasti järgmine käsk:
cleanmgr.exe /LOWDISK

- Määrake oma otsetee soovitud nimi ja oletegi valmis.

Saate äsja loodud otseteel paremklõpsata ja valida "Käivita administraatorina", et käivitada kettapuhastus süsteemifailide režiimis ja kinnitada UAC-viipa selle käivitamiseks.

Teise võimalusena saate luua otsetee kettapuhastuse käivitamiseks süsteemifailide režiimis ilma UAC-viipata. See on keerulisem protseduur, kuna peate looma spetsiaalse Task Scheduleri ülesande. Kuid hea uudis on see, et saate protsessi Winaero Tweakeri abil automatiseerida. Vaatame, kuidas seda teha saab.
Looge otsetee kettapuhastuse käivitamiseks süsteemifailide režiimis, kui kõik üksused on märgitud
Kõigepealt soovitan teil lugeda järgmist artiklit:
Looge kõrgendatud otsetee Windows 10 UAC-viipa vahelejätmiseks
Lugege see hoolikalt läbi. See kirjeldab suurepäraselt, kuidas luua Task Scheduleris kõrgendatud ülesandeid. Lühidalt, peate tegema järgmist.
- Avage menüü Start ja minge jaotisse Windowsi haldustööriistad – ülesannete ajakava:

Näpunäide: vaata Rakendustes tähestiku järgi navigeerimine Windows 10 menüüs Start - Klõpsake Task Scheduleris vasakpoolsel paanil üksust "Task Scheduleri teek". Seejärel klõpsake parempoolsel paanil linki "Loo ülesanne".

- Avaneb uus aken pealkirjaga "Loo ülesanne". Vahekaardil "Üldine" määrake ülesande nimi. Valige kergesti äratuntav nimi, näiteks "Disk Cleanup (süsteemifailide režiim)".
Soovi korral võite täita ka kirjelduse.
Märkige ruut nimega "Käita kõrgeimate õigustega".
- Lülituge vahekaardile "Toimingud". Seal klõpsake nuppu "Uus...". Järgmises dialoogis sisestage programmi/skripti väljale "clearmgr.exe" ja parameetrite väljale "/LOWDISK". Sisestage need väärtused ilma jutumärkideta, nagu allpool näidatud:

- Vahekaardil "Tingimused" tühjendage ruut "Käivita ülesanne ainult siis, kui arvuti on vahelduvvoolutoitel":

- Lõpuks saate luua uue otsetee, et käivitada kettapuhastus (süsteemifailide režiim) ühe klõpsuga.
Paremklõpsake töölaual ja valige kontekstimenüüst Uus – otsetee.
Kasutage otsetee sihtmärgina järgmist käsku:schtasks /run /tn "Ketta puhastamine (süsteemifailide režiim)"

- Nimetage otsetee nii, nagu soovite. Näiteks võib see olla kettapuhastus (süsteemifailide režiim):

- Saate selle ikooni muuta failis c:\windows\system32\cleanmgr.exe olevaks:

- Nüüd klõpsake otseteel. Kettapuhastustööriist avaneb otse süsteemifailide režiimis:

Kasutades saate säästa palju aega Winaero Tweaker. Installige rakendus ja minge jaotisse Tööriistad – Kõrgendatud otsetee. Täitke tekstikastid, nagu allpool näidatud, ja oletegi valmis!

See säästab palju aega kui Task Scheduleriga töötamine.
See on kõik.
Kas see nipp oli teile kasulik? Kas teil on kettapuhastuse kohta küsimusi? Räägi meile kommentaarides.