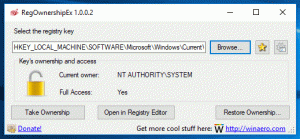Muutke draivi silti ja nimetage draiv ümber Windows 10-s
Täna näeme, kuidas draivi File Exploreris ümber nimetada ja selle silti muuta. Kaasaegses Windowsis saab seda teha ilma kolmanda osapoole tööriistu kasutamata. Windows 10 võimaldab määrata NTFS-draividele kuni 32 tähemärgist või FAT-draividele 11 märgist koosneva kordumatu nime, et tuvastada arvutiga ühendatud meedium. Selle muutmiseks saate kasutada palju meetodeid.
Reklaam
Draivi silt toimib draivi sõbraliku nimena ning võimaldab kasutajal seda File Exploreris ja muudes rakendustes kiiresti leida ja ära tunda.
Enne jätkamist veenduge, et teie kasutajakontol on administraatori privileegid. Nüüd järgige allolevaid juhiseid.
Draivi ümbernimetamiseks operatsioonisüsteemis Windows 10, tehke järgmist.
- Avage File Explorer.
- Mine kausta This PC.
- Valige alt draiv Seadmed ja draivid.
- Klõpsake "Nimeta ümber" lindis.

- Teise võimalusena võite draivil paremklõpsata ja valida Nimeta ümber kontekstimenüüs. Samuti võimaldab draivi valimisel klahvi F2 vajutamine selle silti muuta.

- Sisestage uus silt ja vajutage sisestusklahvi.

Teine meetod on draivi atribuutide dialoog.
Muutke draivi atribuutides draivi silti
- Avage File Exploreris kaust See arvuti.
- Paremklõpsake draivi ja valige Omadused kontekstimenüüs.

- Tippige vahekaardil Üldine tekstiväljale uus sildi väärtus.

Näpunäide: draivi atribuutide dialoogi saab avada kettahalduse MMC lisandmoodulist. Paremklõpsake seal draivi ja valige Omadused kontekstimenüüst.
Samuti saate kasutada vana head käsurealt ja klassikalist silt käsk draivi ümbernimetamiseks operatsioonisüsteemis Windows 10. Siin on, kuidas.
Muutke käsurealt draivi silti
Uue draivisildi määramiseks käsuviiba abil tehke järgmist.
- Avatud kõrgendatud käsuviip.
- Tippige järgmine käsk:
silt.: - Asendage
osa tegeliku draivitähega, mida soovite ümber nimetada. - Asendage
osa soovitud tekstiga.
Vaadake järgmist ekraanipilti:
Näpunäide: käivitage käsk silt DriveLetter (nt silt D:) määramata praeguse sildi kustutamiseks uut draivi silti.
Muutke PowerShellis draivi silti
Lõpuks saab PowerShelli kasutada draivi sildi muutmiseks.
- Avatud PowerShell administraatorina.
- Käivitage käsk
Helitugevuse määramine - DriveLetter.-Uus failisüsteemi silt " " - Näiteks määrab see draivile D sildi "Minu ketas".
Määra helitugevus - draivitäht D - uus failisüsteemi silt "Minu ketas"

See on kõik!
Seotud artiklid:
- Kuidas Windows 10 partitsiooni laiendada
- Kuidas Windows 10 partitsiooni kahandada
- Kuidas muuta draivitähte Windows 10-s