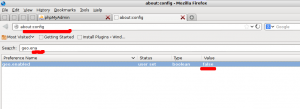Kuidas teenust Windows 10-s keelata
Täna näeme, kuidas teenust Windows 10-s keelata. See võib olla mis tahes teenus, mille taustal töötamist soovite takistada. Siin on sammud.
Reklaam
Windowsi teenused on spetsiaalsed rakendused, mis töötavad taustal. Enamik neist ei suhtle kasutajaseansiga ega kasutajaliidest. Teenused on käivitatud Windows NT operatsioonisüsteemi perekonna üks olulisemaid osi operatsioonisüsteemiga Windows NT 3.1 ja sisaldab kõiki kaasaegseid Windowsi versioone, nagu Windows 7, Windows 8 ja Windows 10.
Windows 10-l on tohutult palju teenuseid, mis on juba kasutusel. Paljud kolmanda osapoole rakendused ja isegi seadme draiverid saavad Windows 10-le erinevaid teenuseid lisada. Võimalik, et soovite süsteemiressursside vabastamiseks teenuse keelata või kontrollida, kas teenus mõjutab OS-i käitumist mingil moel halvasti.
Teenuse keelamiseks operatsioonisüsteemis Windows 10, tehke järgmist.
Vajutage Võida + X kiirklahve, et avada Power User menüü. Teise võimalusena võite paremklõpsata menüül Start.
Valige menüüst üksus Arvutihaldus.

Näpunäide. Saate Windows 10 menüüd Win + X muuta ja kohandada. Vaadake neid artikleid:
- Kohandage Win + X menüüd Windows 10-s
- Taastage Windows 10 klassikalise juhtpaneeli otseteed Win + X menüüsse
- Taastage juhtpaneeli üksused Windows 10 Creators Update'i menüüs Win+X
- Lisage käsuviip Windows 10 Creators Update'i menüüsse Win+X
Avaneb arvutihalduse utiliit. Laiendage vasakul puuvaade jaotisesse Teenused ja rakendused\Teenused.

Paremal näete installitud teenuste loendit.
Seal otsige üles teenus, mille soovite keelata, ja topeltklõpsake sellel. Näiteks keelan teenuse nimega "Server". See võimaldab mul administratiivseid jagamisi peita koos teiste võrgu kaudu jagatud kaustadega.
Märkus. Ma ei soovita teil seda teenust keelata. Kasutan seda lihtsalt selle artikli näitena. Serveriteenuse väljalülitamine keelab täielikult failide ja printide jagamise, st arvuti ei saa enam failiserverina toimida.
Avaneb teenuse omaduste dialoog:

Vaadake rida "Teenuse olek:". Kui teenuse olek on "Töötab", klõpsake nuppu Stopp ja oodake, kuni selle olek kuvatakse Peatatud.



Nüüd valige ripploendist "Käivitustüüp" "Keela". keelake teenus Windows 10-s.
Voila, keelasite just teenuse Windows 10-s.
Teise võimalusena võite kasutada konsoolitööriista "sc". See on võimas rakendus, mis võimaldab teil hallata Windows 10 olemasolevaid teenuseid.
Keelake teenus Windows 10-s käsuviiba abil
Sa võid kasutada sc järgnevalt.
Avage an kõrgendatud käsuviip ja tippige järgmised käsud:
sc peatus "Teenuse nimi" sc config "Teenuse nimi" start= keelatud.
Esimene käsk peatab teenuse. Teine käsk keelab selle.
Märkus. Väga oluline on lisada tühik pärast "=", mitte selle ette.
Asendage osa "Teenuse nimi" oma teenuse nimega. Minu puhul on see "LanmanServer":
Minu käsud näevad välja järgmised:
sc peatada LanmanServer. sc config LanmanServer start= keelatud
Väljund on järgmine:
See on kõik.