Lubage töölaua slaidiseanss (automaatne töölaua taustapildi muutmine) Windows 10-s
Windows 7-s juurutas Microsoft uue funktsiooni nimega Desktop Slideshow. Kui see on lubatud, muudab see teatud aja möödudes automaatselt töölaua taustapilti. Kasutaja saab määrata, milliseid pilte ta peaks taustana läbima ja järgmise taustapildi kuvamise sageduse. Operatsioonisüsteemis Windows 10 pani Microsoft kõik töölaua slaidiesitlusega seotud sätted rakendusse Seaded. See võib tekitada segadust neile, kes on Windows 10 uued. Selles artiklis näeme, kuidas hallata töölaua slaidiseanssi rakenduse Seaded abil ja kuidas seda teha pääsete sellele juurde vana hea isikupärastamise akna kaudu, mis on sellest hetkest endiselt Windows 10-s saadaval kirjutamine.
Reklaam
To lubage Windows 10 töölaua slaidiseanss kasutades seadeid, peate järgima allolevaid juhiseid.
- Avage Seaded.

- Avage Isikupärastamine -> Taust.
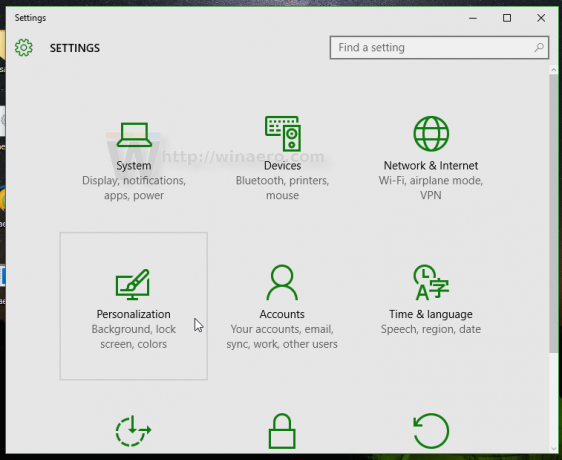

- Seal leidke paremal rippmenüü "Taust". Vaikimisi väärtus Pilt on loendis valitud.
- Saate selles loendis valida ühe järgmistest valikutest:
- Pilt
- Ühevärviline
- Slaidiesitlus.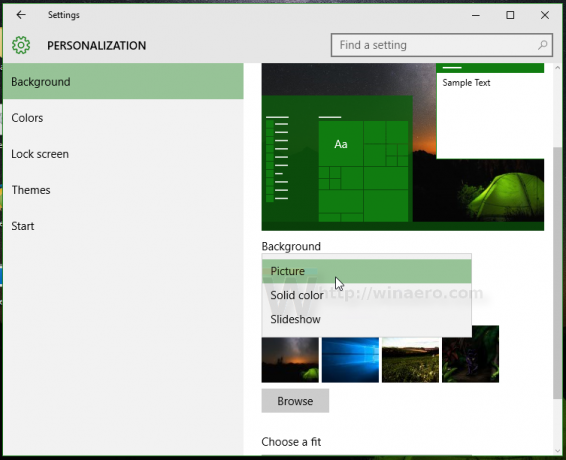
Valige loendist suvand Slaidiseanss.
- Ekraanile ilmub uus valik nimega "Vali slaidiseansi jaoks albumid". See võimaldab teil valida kausta, mida kasutatakse taustapiltide kuvamiseks. Sel juhul on see vaikimisi seatud "Windows 10" ja kuvab töölaua taustana Windowsi vaiketaustapiltide pilte:

- Taustapiltide lähtekausta muutmiseks klõpsake kausta Sirvi. Järgmises näites määrasin lähtekausta pildid asukohast suurepärane Xubuntu 2016 teema:
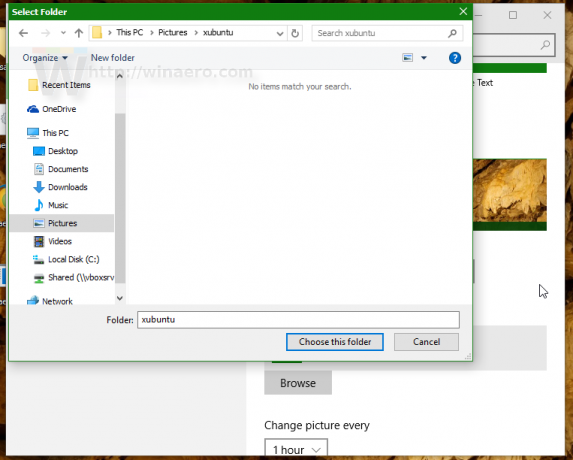
- Järgmisena saate slaidiseansi intervalli reguleerida valiku "Muuda pilti iga kord" all. Seadsin 1 tunniks:
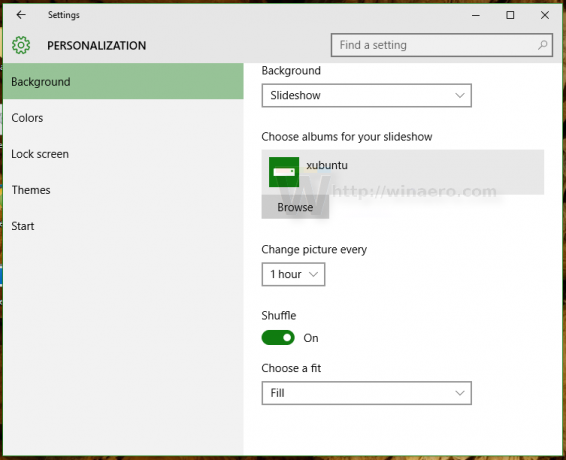
- Seal saate lubada ka piltide segamise ja pildi asukoha töölaual.
Sa oled valmis. Töölaua slaidiseanss on nüüd teie Windows 10-s lubatud.
Kui eelistate töölaua slaidiseansi haldamiseks klassikalist kasutajaliidest, on seda siiski võimalik kasutada. Selle eeliseks on see, et saate oma arvutis pilditeeki määrata taustapildiks slaidiseansiks. Rakenduse Seaded kasutajaliides lubab ainult kaustu, kuid klassikaline kasutajaliides lubab ka pilditeeki, nii et kõik teie pilditeeki kuuluvad kaustad kaasatakse slaidiesitlusse.
Lubage töölaua slaidiseanss Windows 10-s kasutades klassikalist isikupärastamise kasutajaliidest.
Selle kirjutamise seisuga sisaldab Windows 10 (tegelik versioon on Windows 10 build 10586) endiselt kõiki isikupärastamisvalikuid, mis olid saadaval Windowsi varasemates versioonides, nagu Windows 8 ja Windows 7. Töölaua slaidiseansi funktsioonile juurdepääsuks tehke järgmist.
- Vajutage Võida + R kiirklahve koos klaviatuuril, et avada dialoog Käivita.
- Tippige väljale Käivita järgmine käsk:
control.exe /NAME Microsoft. Isikupärastamine /LEHE leht Taustapilt
- Vajutage Sisenema.

See avab tuttava töölaua tausta lehe. Seal saate seadistada töölaua slaidiseansi, nagu olete harjunud.
Võite olla huvitatud klassikaliste isikupärastamise aplettide lisamisest töölaua kontekstimenüüsse. Selle toimimiseks lugege järgmist artiklit: Lisage Windows 10 klassikaline isikupärastamise töölauamenüü. Vaadake ka vana artiklit Lisage Windows 10 versioonis 10074 klassikaline isikupärastamise menüü käsu täieliku viite saamiseks.
Vaadake ka minu vabavara rakendust, Isikupärastamise paneel Windows 10 jaoks:
See lisab Windows 10-le klassikalise isikupärastamise akna koos klassikaliste valikute ja funktsioonidega. Samuti toetab see integreerimist töölaua kontekstimenüüga, nii et saate klassikalise, loomuliku välimuse.
See on kõik. Nüüd teate kõiki võimalikke viise Windows 10 töölaua slaidiseansi funktsioonile juurde pääsemiseks.
