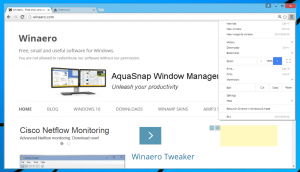Staatilise IP-aadressi määramine Windows 10-s
Operatsioonisüsteemis Windows 10 on võrgudiagnostika jaoks IP-aadressi staatilise väärtuse määramiseks mitu võimalust või kui teil on vaja luua võrk teise seadmega, millel pole DHCP-serverit, Etherneti ristmiku kaudu kaabel. Vaatame, kuidas määrata staatiline IP-aadress Windows 10-s. Vaatame, kuidas määrata staatiline IP-aadress Windows 10-s.
Interneti-protokolli aadress on numbrite (ja IPv6 puhul tähtede) jada iga seadmesse installitud võrguadapteri jaoks. See võimaldab võrguseadmetel üksteist leida ja nendega suhelda. Kui igal võrgus oleval seadmel pole oma ainulaadset IP-aadressi, ei saa see üldse võrku luua.
Windows 10 toetab kahte tüüpi IP-aadresse.
Dünaamiline IP-aadress on määratud DHCP-serveri poolt. Tavaliselt on see teie ruuter, kuid see võib olla spetsiaalne Linuxi arvuti või Windows Serveriga arvuti.
Staatiline IP-aadress määrab kasutaja tavaliselt käsitsi. Sellist konfiguratsiooni kasutatakse traditsiooniliselt väikestes võrkudes, kus DHCP-server pole saadaval ja sageli pole seda vaja.
Windows 10-s on staatilise IP-aadressi määramiseks mitu võimalust.
Värskenda: alates Windows 10 versioonist 1903 saate seda teha kasutage staatilise IP-aadressi määramiseks seadeid teie Windows 10 seadme jaoks.
Määrake staatiline IP-aadress Windows 10-s
- Avage juhtpaneel ja minge jaotisse Juhtpaneel\Võrk ja Internet\Võrgu- ja ühiskasutuskeskus.
- Klõpsake vasakul Muutke adapteri sätteid.
- Avaneb võrguühenduste kaust.
- Klõpsake nuppu Omadused nuppu.
- Valige Interneti-protokolli versioon 4 (TCP/IPv4) loendis ja klõpsake nuppu Omadused nuppu.
- Määrake suvand jaotises Atribuudid Kasutage järgmist IP-aadressi ja tippige soovitud IP-aadress, näiteks 10.0.2.15.
- Määrake oma võrgukonfiguratsiooni jaoks alamvõrgu maski, lüüsi ja DNS-serverite väärtused ja klõpsake nuppu OK.
Sulgege kõik avatud dialoogiboksid ja oletegi valmis.
Märkus. Alamvõrgumask annab teie arvutile või ruuterile teada, milliseid võrguaadresse see peab kohalikuks ja milliseid kaugaadresse. Alamvõrgu mask määrab, milline osa IP-aadressist esindab teie võrku ja millist osa saab kasutada teie hostide jaoks. Ärge muretsege, Windows täidab alamvõrgu maski jaoks automaatselt õiged väärtused.
Vaikelüüs on lihtsalt edastava hosti (arvuti või ruuteri või pääsupunkti) kaug-IP-aadress, kust teave teie IP-aadressile jõuab. Kui jätate vaikelüüsi välja, kuvab Windows võrku tuvastamata võrguna.
DNS-serveri mõistmiseks vaadake seda artiklit:
DNS-serveri muutmine Windows 10-s
Määrake käsuviibaga staatiline IP-aadress
- Avatud uus käsuviip näiteks.
- Praeguse võrgukonfiguratsiooni vaatamiseks tippige järgmine käsk:
ipconfig /all
Märkige väljundis ühenduse nimi. Minu puhul on see "Ethernet". - Uue IP-aadressi määramiseks käivitage järgmine käsk:
netsh liides ip set address name="ühenduse nimi" staatiline teie_ip_aadress subnet_mask default_gateway
Asendage vastavad stringi osad oma juhtumi jaoks õigete väärtustega.
Näiteks,netsh-liidese ip-i komplekti aadressi nimi="Ethernet" staatiline 10.0.2.15 255.255.255.0 10.0.2.2
- Määrake oma ühenduse jaoks DNS-server järgmiselt.
netsh liidese IP-komplekt dns name="ühenduse nimi" staatiline dns_serveri_ip_aadress
Määrake PowerShelli abil staatiline IP-aadress
- Ava uus PowerShelli konsool administraatorina.
- Käivitage cmdlet Get-NetIPConfiguration praeguse võrgukonfiguratsiooni vaatamiseks.
- Pange tähele Liideseindeks väärtus teie võrguühenduse jaoks.
- Nii et määrake uus staatiline IP-aadress, täitke järgmine käsk:
Uus-NetIPAddress -Liideseindeks teie_liideseindeksi_väärtus -IP-aadress teie_IP_aadress -PrefixLength 24 -DefaultGateway teie_lüüsi_aadress
Näiteks:
Uus võrgu IP-aadress - liidesindeks 6 - IP-aadress 10.0.2.15 - eesliide pikkus 24 - vaikelüüs 10.0.2.2
- Määrake DNS-server järgmise käsuga:
Set-DnsClientServerAddress -InterfaceIndex teie_liideseindeksi_väärtus -Serveriaadressid dns_serveri_ip_aadress
Märkus: Prefiksi pikkus parameeter määrab IP-aadressi alamvõrgu maski. Selles näites on Prefiksi pikkus 24 võrdub alamvõrgu maskiga 255.255.255.0.
Olemasoleva staatilise IP-väärtuse muutmiseks PowerShelliga kasutage cmdlet-käsku Set-NetIPAddress.
Näiteks,
Set-NetIPAddress - InterfaceIndex 12 - IP Address 192.168.0.1 - PrefixLength 24
Staatilise IP-aadressi eemaldamiseks PowerShelli abil kasutage cmdleti Eemalda-NetIPAddress. Näiteks,
Eemalda-NetIPAddress -IP-aadress 192.168.0.1
See on kõik.
Võib-olla olete huvitatud artikli lugemisest
Kuidas näha oma IP-aadressi Windows 10-s