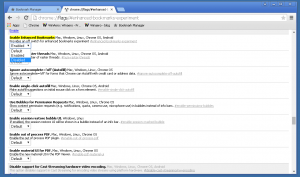Kuidas Windows 10 helisid muuta
Täna näeme, kuidas muuta erinevaid helisid, mis kostuvad teatud sündmuste korral Windows 10-s või installitud programmides. Need sündmused võivad olla teie sooritatavad toimingud (nt arvutisse sisselogimine) või toimingud, mida teie arvuti sooritab automaatselt, nt uue meili saabumisest teavitamine. Õpime, kuidas muuta sündmuste üksikuid helisid või kogu oma kasutajakonto heliskeemi Windowsis.
Reklaam
Kõik Windowsi helidega seotud sätted asuvad järgmises juhtpaneeli apletis:
Juhtpaneel\Riistvara ja heli\Heli
Selle apleti avamiseks peate avama juhtpaneeli. See meetod on universaalne ja töötab kõigis Windowsi versioonides:
- Vajutage Win + R klaviatuuril kiirklahve koos, et avada dialoog "Käivita". Näpunäide: vaadake kõigi Win-klahvidega Windowsi kiirklahvide lõplik loend.
- Tüüp kontroll ja vajutage sisestusklahvi.
Teie ekraanile ilmub juhtpaneel:
Näpunäide: vaata kõik võimalused juhtpaneeli avamiseks Windows 10-s.
Avage kategooria Juhtpaneel\Riistvara ja heli ning klõpsake ikooni Heli.
 Ekraanile ilmub järgmine aken:
Ekraanile ilmub järgmine aken:
Klõpsake vahekaarti Helid.
- Heliskeemi muutmiseks: klõpsake loendis Heliskeemi heliskeemi, mida soovite kasutada, ja seejärel nuppu OK. Heli kuulamiseks klõpsake nuppu "Testi". Heli esitamiseks võite topeltklõpsata ka sündmusel endal.
-
Ühe või mitme heli muutmiseks: klõpsake loendis Programmisündmused sündmust, millele soovite määrata uue heli. Seejärel klõpsake loendis Helid heli, mida soovite sündmusega seostada, ja seejärel nuppu OK. Kui heli, mida soovite kasutada, pole loendis, klõpsake selle leidmiseks nuppu Sirvi.
Rohkem kui ühe heli muutmiseks järgige ülaltoodud samme, kuid klõpsake pärast iga heli klõpsamist nuppu Rakenda, kuni olete kõik soovitud muudatused teinud. Seejärel klõpsake dialoogi sulgemiseks nuppu OK.
Et saada aimu, milline on valitud heli, klõpsake loendis Programmisündmused erinevaid sündmusi ja seejärel nuppu Testi, et kuulda, kuidas igaüks selles skeemis kõlab. - Heliskeemi salvestamiseks tehke järgmist. Võib-olla soovite oma kohandatud heliskeemi salvestada, et isegi kui muudate mõnda heli, saate ühe klõpsuga hõlpsalt taastada kogu varem kasutatud helikomplekti. Heliskeemi salvestamiseks klõpsake nuppu Salvesta nimega ja tippige heliskeemi nimi.
Kust saada tasuta Windowsi helisid?
Kui soovite kohandada oma arvutis erinevate Windowsi sündmuste jaoks esitatavaid helisid, vaadake jaotist Winsounds.com veebisait. Seda veebisaiti kasutades saate palju helisid tasuta saada.
Teid võivad huvitada ka järgmised artiklid:
- Lisage heli PrintScreeni ekraanipildile opsüsteemides Windows 10, Windows 8, Windows 7 ja Vista
- Helitugevuse reguleerimine rakenduse kohta Windows 10-s
- Muutke või keelake röstsaia märguande heli Windows 10-s