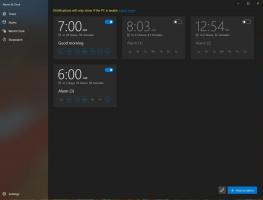Lisage Windows 10 kontekstimenüü Tühi prügikast
Windowsil on spetsiaalne koht nimega Recycle Bin, kuhu kustutatud failid ja kaustad ajutiselt salvestatakse, nii et kasutajal on valida, kas taastada kogemata kustutatud kraam või eemaldada need jäädavalt. Selles artiklis näeme, kuidas lisada Windows 10 töölaua ja kaustade kontekstimenüüsse käsk Empty Recycle Bin, et see toimiks kiiremini.
Reklaam
Näpunäide: Prügikasti kausta on võimalik automaatselt tühjendada. Seal on spetsiaalne PowerShelli cmdlet Clear-RecycleBin mida saate kasutada ülesandes Task Scheduleris. Samuti võimaldab alates Windows 10 build 15014-st uus valik "Storage Sense" menüüs Settings -> System -> Storage kasutajal prügikasti automaatselt tühjendada. Vaadake järgmist artiklit:
Tühjendage prügikast automaatselt Windows 10-s
Operatsioonisüsteemis Windows 10 on käsk Tühjenda prügikast saadaval lindiliidese vahekaardil Halda, kui prügikast avatakse File Exploreris.

See on saadaval ka prügikasti ikooni kontekstimenüüs.

Vaatame, kuidas lisada üksus Tühi prügikast Windows 10 File Exploreri kontekstimenüüsse.
Windows 10 kontekstimenüü Tühjenda prügikast lisamiseks, tehke järgmist.
- Lae alla Kontekstimenüü tuuner. See vabavara võimaldab teil kontekstimenüüsse lisada mis tahes lindi käsu.
- Valige vasakpoolses servas "Tühjenda prügikast".
- Valige paremal "Töölaud".
- Nüüd klõpsake nuppu "Lisa".

- Korrake neid samme muude soovitud asukohtade jaoks, nagu kaust, kõik failid või raamatukogu kaust, et lisada käsk kõigi failide ja kaustade kontekstimenüüsse.

Nüüdsest saate oma prügikasti kohe tühjendada, paremklõpsates mis tahes objektil File Exploreris.

Kontekstimenüü tuuneri rakendus on lihtsaim viis lindikäskude lisamiseks kontekstimenüüsse. Kui aga eelistate seda teha käsitsi registrit ise redigeerides, lugege edasi.
Lisage Windows 10 kontekstimenüü Tühi prügikast (registri näpunäide)
Siin on faili *.reg sisu, mida peate rakendama.

Windowsi registriredaktori versioon 5.00 [HKEY_CLASSES_ROOT\*\shell\Windows. Prügikast. Tühi] "CommandStateHandler"="{c9298eef-69dd-4cdd-b153-bdbc38486781}" "Description"="@shell32.dll,-31332" "Icon"="%SystemRoot%\\System32\\imageres.dll,-54" "MUIVerb"="@shell32.dll,-10564" [HKEY_CLASSES_ROOT\*\shell\Windows. Prügikast. Tühi\käsk] "DelegateExecute"="{48527bb3-e8de-450b-8910-8c4099cb8624}" [HKEY_CLASSES_ROOT\Directory\Background\shell\Windows. Prügikast. Tühi] "CommandStateHandler"="{c9298eef-69dd-4cdd-b153-bdbc38486781}" "Description"="@shell32.dll,-31332" "Icon"="%SystemRoot%\\System32\\imageres.dll,-54" "MUIVerb"="@shell32.dll,-10564" [HKEY_CLASSES_ROOT\Directory\Background\shell\Windows. Prügikast. Tühi\käsk] "DelegateExecute"="{48527bb3-e8de-450b-8910-8c4099cb8624}" [HKEY_CLASSES_ROOT\Drive\shell\Windows. Prügikast. Tühi] "CommandStateHandler"="{c9298eef-69dd-4cdd-b153-bdbc38486781}" "Description"="@shell32.dll,-31332" "Icon"="%SystemRoot%\\System32\\imageres.dll,-54" "MUIVerb"="@shell32.dll,-10564" [HKEY_CLASSES_ROOT\Drive\shell\Windows. Prügikast. Tühi\käsk] "DelegateExecute"="{48527bb3-e8de-450b-8910-8c4099cb8624}" [HKEY_CLASSES_ROOT\DesktopBackground\Shell\Windows. Prügikast. Tühi] "CommandStateHandler"="{c9298eef-69dd-4cdd-b153-bdbc38486781}" "Description"="@shell32.dll,-31332" "Icon"="%SystemRoot%\\System32\\imageres.dll,-54" "MUIVerb"="@shell32.dll,-10564" [HKEY_CLASSES_ROOT\DesktopBackground\Shell\Windows. Prügikast. Tühi\käsk] "DelegateExecute"="{48527bb3-e8de-450b-8910-8c4099cb8624}"
Käivitage Notepad. Kopeerige ja kleepige ülaltoodud tekst uude dokumenti. Vajutage Notepadis Ctrl + S või käivitage menüüs üksus Fail - Salvesta. See avab dialoogi Salvesta.

Tippige või kopeerige ja kleepige sinna järgmine nimi "Add Empty Recycle Bin Context Menu.reg" koos jutumärkidega. Topeltjutumärgid on olulised tagamaks, et fail saab laiendi "*.reg", mitte *.reg.txt. Saate faili salvestada mis tahes soovitud asukohta, näiteks võite selle panna oma töölaua kausta.
Nüüd topeltklõpsake loodud failil Share.reg. Kinnitage UAC-viip ja klõpsake selle registrisse liitmiseks nuppu Jah.

Käsk ilmub kontekstimenüüsse koheselt. Vaadake järgmisi ekraanipilte:

Teie aja säästmiseks tegin kasutusvalmis registrifailid. Saate need alla laadida siit:
Laadige alla registrifailid
Tagasivõtmise fail on kaasas, nii et saate täielikult vältida registri käsitsi redigeerimist.
Kui soovite teada saada, kuidas näpunäide töötab, lugege järgmist artiklit:
Kuidas lisada Windows 10 paremklõpsumenüüsse lindi käsku
See selgitab suurepäraselt triki taga peituvat maagiat.
Võib-olla olete huvitatud järgmiste artiklite lugemisest:
- Kuidas kinnitada prügikast Windows 10 kiirjuurdepääsule
- Prügikasti ikooni lisamine Windows 10 File Exploreri navigeerimispaanile
- Lubage Windows 10 kustutamise kinnitus
See on kõik.