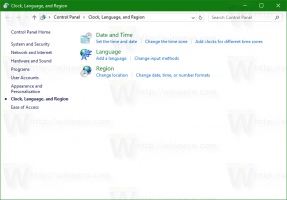Kiirtoimingute varundamine Windows 10 tegevuskeskuses
Kui kohandasite kiirtoimingud Windows 10 tegevuskeskuses, on tõenäoliselt kasulik teha oma eelistustest varukoopia. Järgmine kord, kui installite Windows 10 uuesti, saate need ühe klõpsuga taastada. Kui teil on rohkem kui üks arvuti, saate oma kohandatud kiirtoimingud praegusest arvutist teise üle kanda. Siin on, kuidas.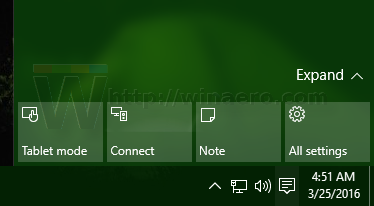
Windows 10 salvestab kõik kohandatud kiirtoimingunupud järgmisesse registrivõtmesse:
HKEY_CURRENT_USER\Control Panel\Quick Actions\Pinned
Kui avate selle, näete kõiki nelja nuppu, mis on nähtavad, kui nupuala on ahendatud:
Nuputoimingud salvestatakse stringi väärtustesse vahemikus 0 kuni 3.
Varundustoimingute tegemiseks eksportige lihtsalt mainitud võti *.reg-faili ja oletegi valmis.
Järgige allolevaid samm-sammult juhiseid.
- Avatud Registriredaktor.
- Minge järgmisele registrivõtmele:
HKEY_CURRENT_USER\Control Panel\Quick Actions\Pinned
Näpunäide: vaata kuidas hüpata ühe klõpsuga soovitud registrivõtmele.
- Paremklõpsake Kinnitatud üksus vasakul ja valige Ekspordi kontekstimenüüs:
- Määrake faili *.reg soovitud asukoht, nt. saate kasutada oma töölaua kausta.
Sa oled valmis. Järgmine kord, kui peate Windows 10 tegevuskeskuses kiirtoimingud taastama, peate tegema järgmist.
- Topeltklõpsake nuppude varundamiseks loodud *.reg failil.
- Kui olete faili importinud, taaskäivitage Explorer või Logi välja ja logige uuesti sisse.
See on kõik.