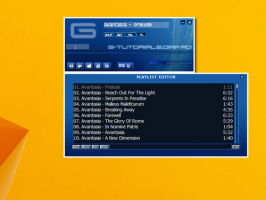Kuidas eemaldada kasutaja parool Windows 10-s
Selles artiklis käsitleme mitmeid meetodeid, kuidas eemaldada Windows 10 kasutajakontolt paroolikaitse. Kui järgite selles artiklis toodud juhiseid, määratakse parool tühjaks. Siin on, kuidas seda teha.
Reklaam
Enne jätkamist pidage meeles järgmist. Selles artiklis muudame kasutaja parooli tühjaks. See eeldab, et teil on juurdepääs arvutile ja pääsete juurde kontole, mille parooli proovite muuta. Mõned meetodid nõuavad, et oleksite administraatorina sisse logitud. See artikkel ei käsitle parooli lähtestamist. Kui teil on vaja unustatud parool lähtestada, lugege selle asemel järgmist artiklit:
Lähtestage Windows 10 parool ilma kolmanda osapoole tööriistu kasutamata
Pange tähele ka seda, et kui määrate tühja parooli, keelab Windows turvakaalutlustel selle kasutajakonto mandaate kasutades võrku sisselogimise. Kui kasutate tühja parooli, mõjutab see selle konto SMB-võrgu jagamist. Kaugtöölaud ei logi kontole sisse ka tühja parooliga, välja arvatud juhul, kui seda lubab registri näpunäide või rühmapoliitika.
Eemaldage parool, kasutades turvaekraani Ctrl + Alt + Del
See meetod võimaldab teil määrata parooli ainult hetkel logitud kasutajale, st teile. Selle meetodi abil parooli eemaldamiseks tehke järgmist.
- Vajutage Ctrl + Alt + Del klaviatuuril klahve kokku, et avada turvaekraan.

- Klõpsake "Muuda parooli".
- Sisestage oma praegune parool.
- Ärge määrake oma kasutajakontole uut parooli, jätke see tühjaks:

Eemaldage parool seadete abil
Operatsioonisüsteemis Windows 10 teisaldas Microsoft paljud kasutajakontoga seotud valikud rakendusse Seaded. Konto parooli eemaldamiseks rakenduse Seaded abil peate tegema järgmised toimingud.
- Käivitage Seadete rakendus.

- Klõpsake "Kontod".
- Klõpsake vasakul "Sisselogimisvalikud".

- Siin saate muuta erinevaid sisselogimisvalikuid, sealhulgas parooli ja PIN-koodi. Selle eemaldamiseks määrake oma uus parool tühjaks väärtuseks.
Eemaldage parool juhtpaneeli abil
The klassikaline juhtpaneel võimaldab hallata kõigi arvuti kasutajakontode paroole.
- Avage järgmine juhtpaneeli leht:
Juhtpaneel\Kasutajakontod ja perekonna turvalisus\Kasutajakontod\Kontode haldamine
See näeb välja järgmine:

- Klõpsake kasutajakontol, mille parooli peate muutma.
- Klõpsake linki "Muuda parooli":

- Ärge määrake oma kasutajakontole uut parooli, jätke see tühjaks.
Eemaldage parool arvutihalduse abil
See meetod on väga vana ja töötab kõigis Windowsi versioonides, alates Windows 2000-st kuni Windows 10-ni. Arvutihalduse lisandmooduli abil saate määrata igale Windowsi kontole uue parooli.
- Avage File Explorer ja paremklõpsake ikooni "See arvuti".
- Valige kontekstimenüüst "Halda".

- Arvutihalduses valige vasakpoolsel paanil "Kohalikud kasutajad ja rühmad".

- Topeltklõpsake parempoolsel paanil kaustal "Kasutajad".
- Avaneb kasutajate loend. Paremklõpsake soovitud kasutajakontol ja määrake selle parool kontekstimenüüst:

- Ärge määrake oma kasutajakontole uut parooli, jätke see tühjaks.
See on kõik.