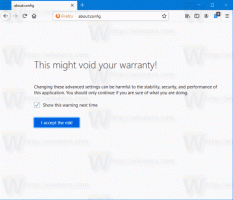Kuidas määrata Microsoft Edge'i otsingumootorile märksõna
Siit saate teada, kuidas määrata Microsoft Edge'i otsingumootorile märksõna. Microsoft Edge'is saab aadressiriba hallata nii otsingupäringuid kui ka veebisaitide aadresse. Vaikimisi kasutab brauser Bingi, kuid kasutajad saavad seda teha muuta otsingumootorit Microsoft Edge'is igal ajal. Lisaks saate ainulaadse märksõna abil lisada mitu mootorit ja kiiresti nende vahel vahetada. See funktsioon välistab vajaduse avada otsingumootori veebisait vahekaardil või muuta brauseri sätteid iga kord, kui soovite kasutada teist otsingupakkujat.
Reklaam
Brauser määrab automaatselt uue märksõna iga kord, kui lisate uue otsingumootori. Sellegipoolest on see rakendamine pisut veider, sest aliast "google.com" on raske nimetada mugavaks ja kiiresti sisestatavaks märksõnaks. See artikkel räägib teile, kuidas määrata otsingumootoritele kohandatud märksõna Microsoft Edge.
Määrake Microsoft Edge'i otsingumootorile märksõna
- Käivitage Microsoft Edge
- Edge'i peamenüü avamiseks vajutage Alt + F ja valige suvand Sätted.
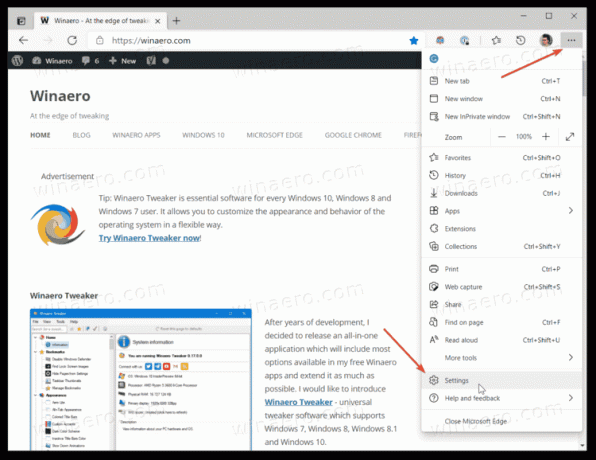
- Kliki Privaatsus, otsing ja teenused vasakul. Paremal klõpsake nuppu Aadressiriba ja otsing.
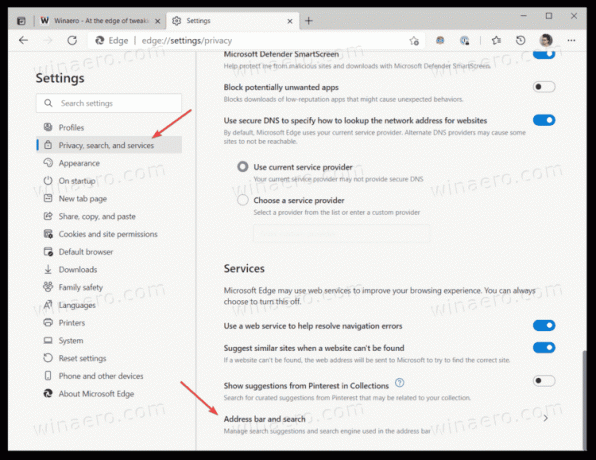
- Klõpsake nuppu Otsingumootorite haldamine nuppu. Teise võimalusena võite tippida
edge://settings/searchEnginessoovitud lehe otse avamiseks.
- Aastal Otsingumootor loendist otsige üles otsinguteenus, millele soovite märksõna määrata. Klõpsake otsingumootori rea kõrval olevat kolme punktiga nuppu.
- Valige Muuda menüüst.
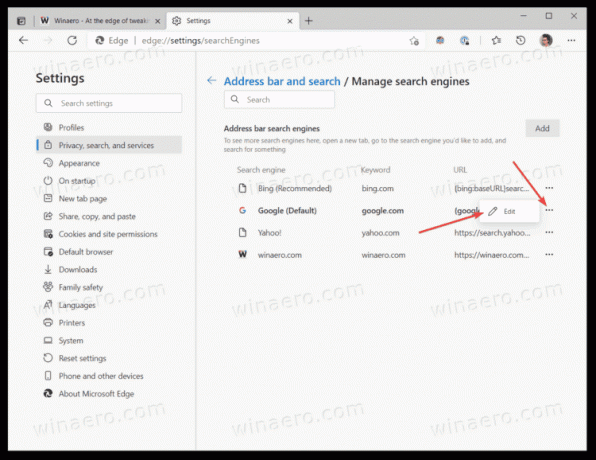
- Sisestage uus märksõna Märksõna valdkonnas.
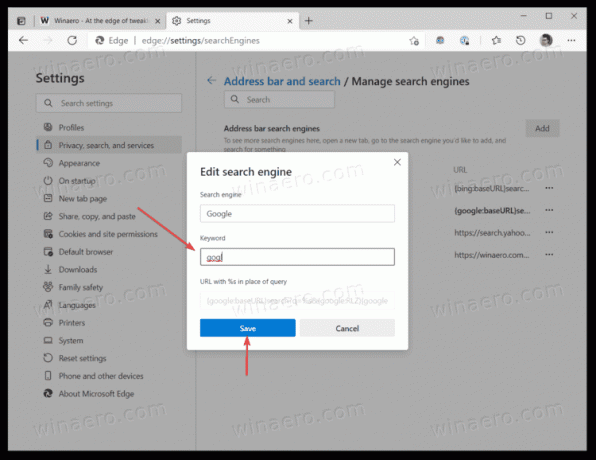
- Klõpsake nuppu Salvesta nuppu.
Sa oled valmis!
Nüüd saate uue määratud märksõna abil kiiresti vahetada aadressiriba otsingumootori teise vastu.
Soovitame määrata kordumatud ja lühikesed märksõnad, mida te oma otsingupäringutes ei kasuta; vastasel juhul lähevad need Edge'i sätetega kokku. Oletame, et määrate saidile duckduckgo.com märksõna "part". Iga kord, kui sisestate aadressiribale sõna "part", lülitab brauser vaikemootoriks DuckDuckGo. Microsoft tegeleb selle ebamugavuse parandamisega topelttühiku kasutamine Edge'i otsingumootori muutmiseks. Praegu on see funktsioon eksperimentaalse lipuna saadaval ainult Edge Canarys.
Siin on mõned näited märksõnadest, mida saate määrata:
-
bngBingi jaoks -
gglGoogle'i jaoks -
ddgDuckDuckGo jne jaoks.

Märkus: Kui otsimootorite loendis puudub vajalik otsingumootor, on selle lisamine lihtne. Avage soovitud otsingumootor Edge'i brauseri uuel vahelehel, näiteks duckduckgo.com. Nüüd avage uus vahekaart ja tippige edge://settings/searchEngines aadressiribal. Näete, et tbrauser hangib automaatselt kõik vajalikud andmed, et täita oma seaded uue teenusega.
Need lühendid aitavad teil kiiresti ilma segaduseta soovitud otsingumootorile lülituda. Lõpuks on siin näide märksõnade toimimisest Microsoft Edge'is:
See on kõik.