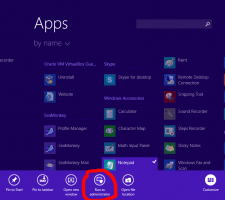Kuva ainult teatud juhtpaneeli apletid Windows 10-s
Juhtpaneel ja sätted on kaks rakendust, mida saate operatsioonisüsteemis Windows 10 kasutada enamiku OS-is saadaolevate sätete muutmiseks. Seaded on universaalne rakendus, mis on komplektis Windows 10-ga. See on loodud asendama klassikaline juhtpaneel. Selle kirjutamise seisuga on klassikalisel juhtpaneelil endiselt mitmeid valikuid ja tööriistu, mis pole seadetes saadaval. Selles artiklis näeme, kuidas kuvada ainult teatud juhtpaneeli aplette Windows 10-s ja peita teised. Klassikalisel juhtpaneelil on tuttav kasutajaliides, mida paljud kasutajad eelistavad rakendusele Seaded. Saab kasutada haldustööriistu, hallata paindlikult kasutajakontosid arvutis, teha andmete varukoopiaid, muuta riistvara funktsionaalsust ja palju muud. Sa saad Kinnitage juhtpaneeli apletid tegumiribale, et sageli kasutatavatele sätetele kiiremini juurde pääseda.
Klassikalisel juhtpaneelil on tuttav kasutajaliides, mida paljud kasutajad eelistavad rakendusele Seaded. Saab kasutada haldustööriistu, hallata paindlikult kasutajakontosid arvutis, teha andmete varukoopiaid, muuta riistvara funktsionaalsust ja palju muud. Sa saad Kinnitage juhtpaneeli apletid tegumiribale, et sageli kasutatavatele sätetele kiiremini juurde pääseda.
Juhtpaneelil on ainult teatud aplettide kuvamiseks kaks võimalust. Võite kasutada registri näpunäidet või kohaliku rühmapoliitika redaktori rakendust. Vaatame need üle.
Kõigepealt peate märkima nende aplettide nimed, mida soovite juhtpaneelil kuvada. Avage juhtpaneel ja lülitage selle vaade valikule "Suured ikoonid" või "Väikesed ikoonid", nagu allpool näidatud.
Reklaam
Märkige üles apletinimed ja tehke järgmist.
Kuidas kuvada ainult teatud juhtpaneeli aplette
Samm 1: Ava Registriredaktor.
2. samm: Minge järgmisele võtmele:
HKEY_CURRENT_USER\Software\Microsoft\Windows\CurrentVersion\Policies\Explorer
3. samm: Paremal looge uus 32-bitine DWORD-väärtus nimega RestrictCpl ja seadke see väärtusele 1.
4. samm: Mine võtme juurde
HKEY_CURRENT_USER\Software\Microsoft\Windows\CurrentVersion\Policies\Explorer\RestrictCpl
Kui RestrictCpl alamvõti puudub, looge see käsitsi.
5. samm: Kui võti RestrictCpl on valitud, paremklõpsake registriredaktori parempoolsel paanil ja looge uus stringi (REG_SZ) väärtus ja pange see nimeks 1.
6. samm: Määrake selle väärtusandmeteks selle apleti nimi, mida soovite kuvada.
7. samm: Korrake samme 5–6 kõigi kuvatavate aplettide puhul. Iga kord, kui lisate uue väärtuse, suurendage arvu, mida väärtuse nimena kasutate, nt. 1, 2, 3,.. , N.
Sa oled valmis!
Nüüd sulgege registriredaktor ja juhtpaneel. Avage uuesti juhtpaneel. Registris määratud apletid kaovad.
Enne:

Pärast:

Märkused:
- Vaadake, kuidas avada registrivõti ühe klõpsuga.
- Isegi kui sa oled töötab 64-bitine Windows peate ikkagi looma 32-bitise DWORD-väärtuse "RestrictCpl".
- Kui teil pole ülalnimetatud registriteed, looge puuduvad võtmed käsitsi.
Nüüd vaatame, kuidas rakendada sama piirangut kohaliku rühmapoliitika redaktori rakendusega. Kui kasutate operatsioonisüsteemi Windows 10 Pro, Enterprise või Education väljaanne, siis on rakendus OS-is saadaval.
Kuva ainult määratud juhtpaneeli apletid kohaliku rühmapoliitikaga
- Vajutage Võida + R klahvid klaviatuuril kokku ja tippige:
gpedit.msc
Vajutage sisestusklahvi.

- Avaneb rühmapoliitika redaktor. Minema Kasutaja konfiguratsioon\Haldusmallid\Juhtpaneel.
- Topeltklõpsake poliitikavalikul Kuva ainult määratud juhtpaneeli üksused.
- Lubage poliitika ja klõpsake nuppu "Näita".

- Täitke aplettide nimede tabel, mis peaksid nähtavaks jääma.

See on kõik.