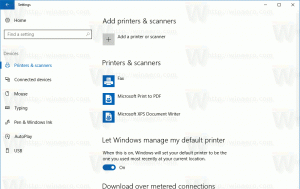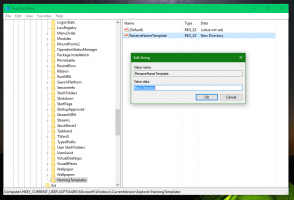Kuidas Windows 11-s seadeid avada
Täna vaatame üle kõik võimalikud viisid seadete avamiseks Windows 11-s. Seaded on tänapäevaste operatsioonisüsteemide kõige olulisem rakendus, kuna see võimaldab kontrollida, kuidas teie tarkvara ja riistvara välja näevad ja käituvad.
Windows 11-l on ümberkujundatud seadete rakendus. Microsoft on muutnud selle ilusaks, hõlpsasti kasutatavaks ja funktsioonirikkaks nagu ei kunagi varem. Sarnaselt oma esimesele kehastusele Windows 8-s sisaldab see endiselt kategooriate jaoks vasakpoolset navigeerimispaani. Kuid parem paneel sisaldab nüüd kokkupandavaid sektsioone kõigi seadme juhtimiseks vajalike valikutega.
Teine muudatus on iga jaotise üksikasjade plokk, mis kuvatakse paremas ülanurgas ja kuvab kõige olulisema teabe ühe pilguga.
Vaatame erinevaid viise, kuidas Windows 11-s rakendust Seaded käivitada.
Avage Windows 11 seaded
Rakenduse Seaded avamiseks saate kasutada mitmeid meetodeid, alates klaviatuuri otseteedest kuni erinevate menüüdeni, ikoonide ja nuppudeni, mis on siin-seal GUI-s saadaval. Alustame klaviatuuri otseteedega, kuna see on kõige produktiivsem viis Windows 11 sätetele juurde pääseda.
Avage Sätted klaviatuuri otsetee abil
- Vajutage Võida + ma teie klaviatuuril. See avab mis tahes rakendusest koheselt rakenduse Seaded.
- Vajutage Võida + X avada kiirlinkide menüü ja valige üksus Seaded.
Start menüü
Seaded saate avada menüüst Start. Avage see, klõpsates tegumiribal nuppu Start või nupuga Võida võti. Seejärel klõpsake hammasrattaikooniga nuppu.
Kui te ei näe seadete ikooni, nagu minu ülaltoodud ekraanipildil, klõpsake nuppu Kõik rakendused ja valige installitud rakenduste loendist Seaded.
Kiirseaded
Rakenduse Seaded saate käivitada saidilt Kiirseadete paan, uus Windows 11 jaoks. Vajutage Võida + A või klõpsake tegumiribal kiirseadete ala. Lõpuks klõpsake kiirjuurdepääsu paanil hammasrattaikooni.
Käivitage Windowsi otsingust seaded
- Vajutage Võida + S Windowsi otsingu paneeli avamiseks.
- Tüüp Seaded otsingukastis.
- Nüüd klõpsake otsingutulemusel ja seejärel klõpsake nuppu Avatud.
Dialoogiakna Käivita kasutamine
Vajutage Võida + R klaviatuuril, et avada dialoog Käivita.
- VÕI -
Vajutage Võida + X nupu Start kontekstimenüü avamiseks ja valige Jookse.
- VÕI -
Paremklõpsake tegumiribal nuppu Start ja valige Jookse.
Tüüp ms-seaded: dialoogiaknas Käivita ja vajutage sisestusklahvi.
Avage konsoolilt rakendus Seaded
- Avage Windowsi terminal, PowerShell või käsuviip – kõik sobivad.
- Tüüp
ms-seaded:ja vajuta Sisenema võti.
See on kõik!