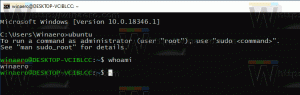Käivitage Windows 11-s administraatorina
Käivitage Windows 11-s administraatorina on termin, mis kirjeldab kõrgeimate õigustega rakenduse käivitamise protsessi. Windows 11, nagu iga teine kaasaegne OS-i versioon, käitab rakendusi ja programme standardsete (piiratud) õigustega. Mõned programmid nõuavad teatud toimingute tegemiseks administraatori juurdepääsu. Sellistel juhtudel peate võib-olla rakendusest väljuma ja seda kõrgendatud tasemel käivitama. Programmi käitamiseks administraatorina Windows 11-s on mitu võimalust. See artikkel näitab teile enamikku neist.
Reklaam
Märge: Ärge käivitage programme ilma põhjuseta administraatorina. Soovitame kõrgendatud õigustega programme käivitada ainult siis, kui teate täpselt, miks rakendus nõuab administraatori juurdepääsutaset.
Kuidas käitada administraatorina Windows 11-s
- Avage menüü Start ja klõpsake nuppu Kõik rakendused.
- Otsige üles rakendus, mida soovite administraatorina käivitada, ja paremklõpsake seda. Valige Rohkem.
- Valige Käivitage administraatorina.

- Teise võimalusena vajutage ja hoidke all Ctrl + Shift ja klõpsake neid klahve all hoides rakenduse otseteed. Rakendus käivitub kõrgelt.
Pange tähele, et kontekstimenüü meetod töötab nii menüüs Start kui ka File Exploreris. Lihtsalt paremklõpsake rakendusel või otseteel ja valige seejärel Käivitage administraatorina. Käsklusel on akna ja kilbiga ikoon.
Windowsi otsingu kasutamine
Teine viis kõrgendatud õigustega programmi käivitamiseks Windows 11-s on klõpsata Windowsi otsingus vastaval käsul.
- Avage menüü Start ja alustage käivitatava rakenduse nime tippimist. Teise võimalusena vajutage Võida + S otsingukasti avamiseks.
- Kui programm kuvatakse all Parim matš jaotises klõpsake Käivita administraatorina otsinguakna paremal küljel. Teise võimalusena vajutage Ctrl + Shift + Sisenema et käivitada rakendus administraatori juurdepääsutasemega.

- Kui programm kuvatakse madalamal, klõpsake nuppu, mille väike nool osutab paremale, ja seejärel valige Käivita administraatorina.

Käivitage tegumiribal kinnitatud rakendus
Kui rakendus, mida soovite administraatorina käivitada, on tegumiribale kinnitatud, pole vaja otsingut ega kõigi rakenduste loendit kasutada. Vajutage Ctrl + Shift, seejärel klõpsake tegumiribal programmi. Windows 11 käivitab rakenduse kõrgendatud õigustega.

Samuti saate otse käitada kinnitatud rakendust, mis on tõstetud Ctrl + Shift + Võida +
Command Prompt, PowerShelli või Windowsi terminali kasutamine
Windows 11 võimaldab käivitada rakenduse administraatorina kõrgendatud käsurealt, PowerShellist või Windowsi terminalist. Kõik, mida on vaja, on käivitada eelistatud konsoolirakendus administraatorina. Seejärel kasutage selle käivitamiseks rakenduse käivitatava faili teed.
Dialoogiakna Käivita kasutamine
Vajutage Võida + R Käivita dialoogi avamiseks. Teise võimalusena võite paremklõpsata nuppu Start ja valida Jookse menüüst.
Tippige väljale Käivita selle rakenduse käivitatava faili nimi, mida soovite administraatorina käivitada. Võite kasutada ka Sirvi... nuppu, et leida rakendus, kasutades faili avamise dialoogi.

Lõpuks vajutage klahvikombinatsiooni Ctrl + Tõstuklahv + Enter või vajutage ja hoidke all klahvikombinatsiooni Ctrl + Tõstuklahv ja klõpsake nuppu OK. Rakendus käivitub kõrgelt.
Avage rakendus Windows 11 tegumihalduris administraatorina
-
Avage tegumihaldur koos Ctrl + Shift + Esc otsetee. Teise võimalusena paremklõpsake menüüd Start ja valige Tegumihaldur.

- Klõpsake Fail > Käivita uus ülesanne.

- Tippige selle programmi tee, mille soovite administraatorina käivitada, ja asetage linnuke kõrval Looge see ülesanne administraatoriõigustega.

- Klõpsake Okei.
Käivitage rakendus Windows 11-s alati administraatorina
Kõik allpool toodud meetodid on "ühekordseks kasutamiseks". Teisisõnu peate protseduuri kordama iga kord, kui programmi käivitate. Kui peate Windows 11-s rakenduse alati administraatorina käivitama, tehke järgmist.
- Otsige üles vajalik rakendus ja paremklõps seda.
- Valige Atribuudid. Näpunäide. Atribuutide akna saate avada ilma kontekstimenüüd avamata. Valige lihtsalt fail või programm ja seejärel vajutage nuppu Alt + Sisenema.

- Mine lehele Ühilduvus vahekaarti ja asetage linnuke kõrval Käivitage see rakendus administraatorina valik.

- Klõpsake nuppu OK.
Nii saate määrata programmi Windows 11-s alati administraatorina töötama.
Sellel meetodil on aga üks puudus. Iga kord, kui käivitate rakenduse sellise muudetud otsetee abil, toob see teieni kasutajakonto kontrolli kinnituse (UAC), kus peate klõpsama Jah. See on väike, kuid väga tüütu ebamugavus. Siin on lahendus, mille abil saate UAC päringu maha suruda.
Käivitage administraatorina ilma UAC kinnituseta
Siin on idee luua ülesannete plaanijas spetsiaalne ülesanne ja seejärel käivitada see ülesanne rakenduse otsese käivitamise asemel. Ülesanne käivitab määratud rakenduse kõrgendatud tasemel, kuid see ei anna UAC-viipa.
See võib teatud juhtudel kasulik olla. Näiteks kui töötate sageli registriredaktoriga, on UAC iga kord käivitamisel tüütu kinnitada.
Looge ülesanne Task Scheduleris
Rakenduse käitamiseks administraatorina ilma UAC kinnituseta tehke järgmist.
- Windowsi otsingus (Võida + S) ja sisestage ülesannete planeerija otsingukastis.

- Looge ülesannete plaanijas uus ülesanne ja andke sellele lühike ja tähendusrikas nimi. Näiteks, ülesanne_regedit.

- Lülitage vahekaardil Üldine ruut sisse (märkige). Jookse kõrgeimate privileegidega.

- peal Tegevused looge uus toiming järgmiste parameetritega.
- Programmis/skriptis täpsustage
c:\windows\system32\cmd.exe. - Väljale "Lisa argumente" sisestage:
/c käivitage "" program.exe. Asendajaprogram.exetegeliku rakenduse tee või sisseehitatud tööriistaga, näiteksregedit.exe.
- Lülitage vahekaardile Tingimused ja tühjendage märkeruut Peatage, kui arvuti lülitub akutoitele ja Käivitage toiming ainult siis, kui arvuti on vahelduvvoolutoite valikul.

Valmis. Nüüd saate oma ülesannet testida. Lihtsalt paremklõpsake seda Task Scheduleri teegis ja valige Jookse. Teie valitud rakendus käivitub kõrgendatud tasemel. Nüüd loome selle jaoks otsetee selle otse käivitamiseks.
Looge oma ülesande jaoks otsetee
- Paremklõpsake töölaua taustal ja valige Uus üksus > Otsetee.

- Täpsustage
schtasks /run /tn "teie ülesande nimi"aastal eseme asukoht kasti. Näiteks,schtasks /run /tn "task_regedit".
- Kohandage otsetee nime ja selle ikooni.

- Nüüd topeltklõpsake otseteel. See käivitab rakenduse kõrgendatud tasemel ilma UAC taotluseta.
Lõpuks saate Winaero Tweakeri abil oma aega säästa ja ülesannete loomise automatiseerida.
Winaero Tweakeri kasutamine
- Laadige alla ja installige Winaero Tweaker kasutades see link.
- Minema Tööriistad > Kõrgendatud otsetee vasakul.
- Paremal määrake lihtsalt oma rakenduse tee ja määrake otsetee soovitud nimi ja kausta asukoht.

- Klõpsake nuppu Looge kõrgendatud otsetee nuppu ja oletegi valmis.
See on mugav ja kiire meetod sellise otsetee loomiseks.
See on kõik.