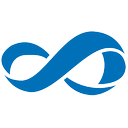Windows 11 installi parandamine kohapealse värskendusega
Kui teil on Windows 11-ga probleeme, mida tavaliste tõrkeotsingulahendustega ei saa lahendada, saate teha Windows 11 parandusinstalli kohapealse uuendusega. Kohapealse versiooniuuenduse tegemisel ei kaota te oma andmeid, sealhulgas kasutajakontosid, isikuandmeid ega installitud rakendusi.
Reklaam
Enne jätkamist peate teadma järgmist.
- Windows 11 kohapealset versiooniuuendust saate teostada ainult töötavas OS-is. Nt. saate Windows 11 installi parandada töötavast Windows 11 eksemplarist. See ei tööta turvarežiimis ega UEFI-s.
- Teil on vaja a buutitav meedium või an ISO fail. OS-i sama väljaande, versiooni ja järgunumbriga (või uuemaga).
- Teie installikandja peaks toetama sama keelt kui OS, mida soovite parandada.
See postitus näitab teile, kuidas Windows 11 parandusinstallida, tehes kohapealse versiooniuuenduse ilma andmeid kaotamata.
Parandage installige Windows 11 kohapealse värskendusega
- Kui kasutate kolmanda osapoole lahendust, keelake oma viirusetõrjetarkvara. Te ei tohiks sisseehitatud Windows Defenderi rakendust keelata.
- Keela või peatage BitLocker oma süsteemidraivi jaoks, kui see on krüpteeritud.
- Topeltklõpsake oma ISO-faili või sisestage USB-draiv ja klõpsake nuppu
setup.exefaili.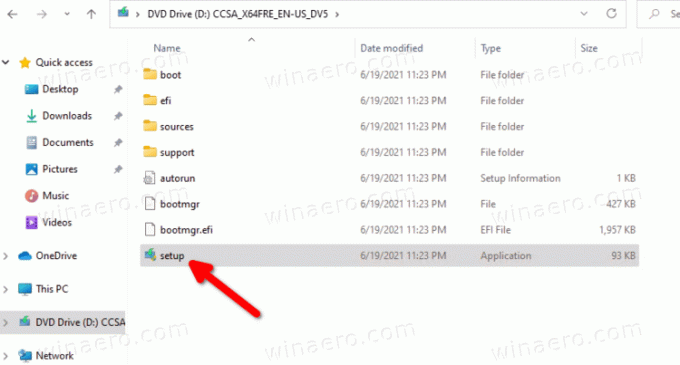
- Kasutajakonto kontroll võib teilt küsida. Kliki Jah kui nii.
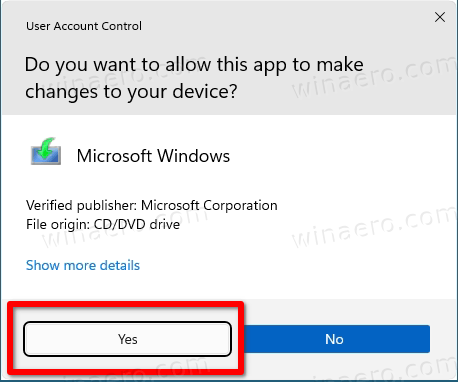
- Aastal Windows 11 installimise dialoog, kliki Muutke seda, kuidas häälestus värskendusi alla laadib.
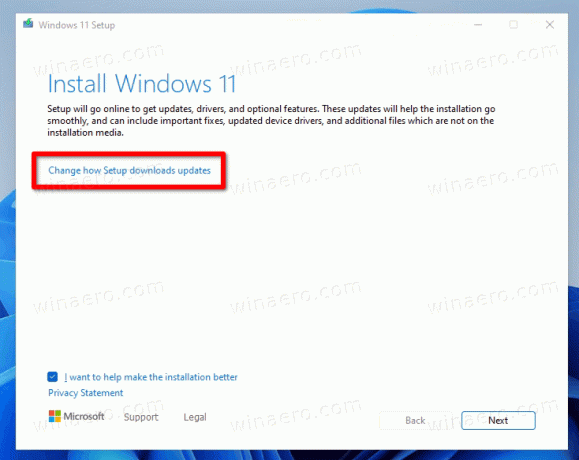
- Valige Mitte praegu. See säästab teid uue järgu allalaadimisest (kui see on saadaval). Klõpsake Edasi.

- Seadistamine kontrollib teie arvutit ja kuvab litsentsilepingu. Kliki Nõustu litsentsitingimuste dialoogiaknas.
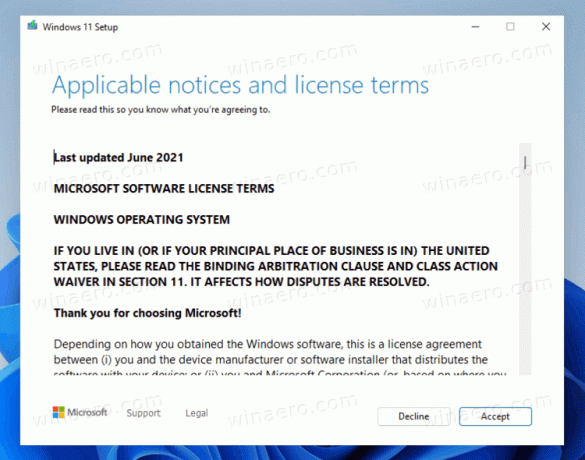
- Oodake, kuni häälestusprogramm vaba ruumi kontrollib.
- Lehel Installimiseks valmis klõpsake nuppu Muutke seda, mida alles hoida link.
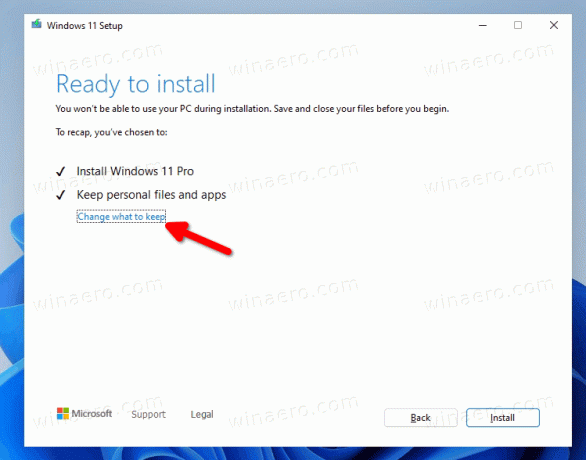
- Nüüd saate valida Hoidke isiklikke faile ja rakendusi, Hoidke ainult isiklikke faile, ja Mitte midagi. Samuti Mitte midagi on ainus valik, mis on saadaval, kui teie installikandja ei vasta installitud Windows 11 versioonile või keelele. Märkus. Selles etapis võib seadistusviisardi ohutult sulgeda ja parandusinstalliprotsess tühistada. Vastasel juhul ei saa te seda hiljem tühistada. Lõpuks klõpsake Edasi.
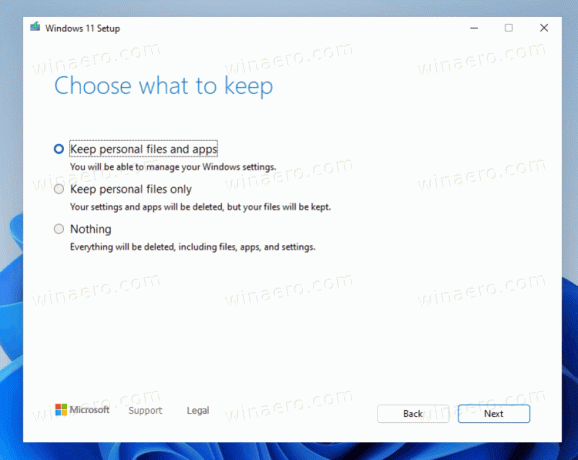
- Kliki Installige Windows 11 parandusinstalli alustamiseks.
Valmis! Windows 11 taaskäivitab teie seadme mitu korda ja suunab teid lukustuskuvale. Olenevalt teie määratud suvanditest säilitab see kõik teie failid, rakendused ja kasutajakontod.
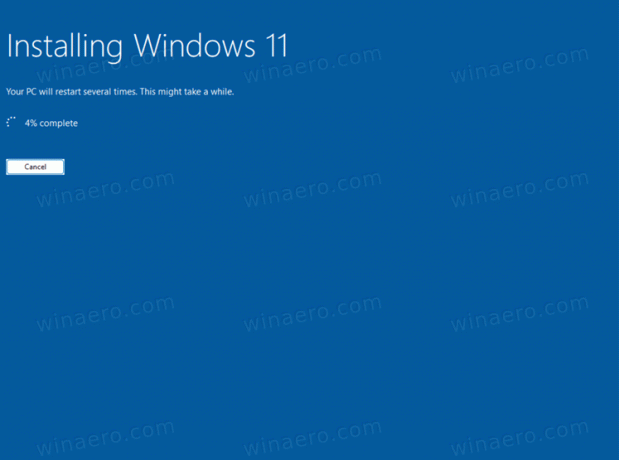
Töölauale pääsemiseks logige sisse oma mandaatidega.

See on kõik.