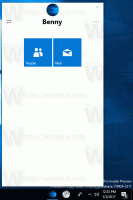Windowsi poe vahemälu lähtestamine opsüsteemis Windows 10 (Microsoft Store)
Windowsi poe vahemälu lähtestamine Windows 10-s (Microsoft Store)
Windows Store'i rakendus võimaldab teil installida ja värskendada Windows 10 universaalseid rakendusi. Tänu poele saab rakendusi installida ühe klõpsuga. Vaikimisi on Windows Store seatud rakendusi automaatselt värskendama. See salvestab vahemällu mõned üksikasjad installitud ja saadaolevate rakenduste kohta, et kiirendada nende sirvimist ja parandada rakenduse Store'i reageerimisvõimet. Mõnikord ei õnnestu Store'i rakendusel aga rakendusi värskendada või ei saa te ka uusi rakendusi installida. Sellisel juhul peate Windowsi poe vahemälu lähtestama.

Kui teil on probleeme installimisega või poe rakenduste värskendamine opsüsteemis Windows 10, enamikul juhtudel on selle põhjuseks rikutud poe vahemälu. Selle lähtestamiseks peate tegema järgmist.
Reklaam
Windowsi poe vahemälu lähtestamine opsüsteemis Windows 10
- Vajutage Võida + R klahvid klaviatuuril kokku, et avada dialoog Käivita.
Näpunäide: vaadake Windowsi (Win) klahviga otseteed, mida iga Windows 10 kasutaja peaks teadma - Tippige väljale Käivita järgmine tekst:
wsreset
- Vajutage klaviatuuril sisestusklahvi.
Tööriist WSreset puhastab poe vahemälu. See võib võtta mõne minuti, seega olge kannatlik. Pärast seda avatakse uuesti Windowsi pood ja saate oma rakendusi uuesti värskendada või installida.
Teise võimalusena saate Microsoft Store'i lähtestamiseks kasutada rakendust Seaded. See parandab ka selle vahemälu. See valik on saadaval alates Windows 10 versioonist 1903 ja uuemast versioonist.
Lähtestage Microsoft Store'i vahemälu jaotises Seaded
- Ava Seaded rakendus.
- Avage leht Rakendused > Rakendused ja funktsioonid.
- Paremal küljel leidke Microsoft Store'i rakendus ja klõpsake selle valimiseks.
- Klõpsake nuppu Täpsemad valikud valikus kuvatav link.

- Järgmisel lehel klõpsake nuppu Lähtesta nuppu Microsoft Store'i ja selle vahemälu lähtestamiseks.

See lähtestab selle vahemälu ja peaks lahendama teie probleemid rakendustega.
Lõpuks saate Microsoft Store'i rakenduse käsitsi lähtestada, eemaldades selle vahemälu kausta. See kaust on peidetud, seega peate peidetud failid ja kausta File Exploreris nähtavaks tegema. Järgige allolevaid samme.
Lähtestage Store'i rakenduste vahemälu käsitsi
- Avage File Explorer.
- Lubage Näita peidetud faile valik peal Vaade sakk.

- Nüüd kleepige File Exploreri aadressiribale järgmine:
%LocalAppData%\Packages\Microsoft. WindowsStore_8wekyb3d8bbwe\LocalState.
- Siin peaksite nägema kausta nimega Vahemälu. Nimeta see ümber Vahemälu.bak.

- Nüüd looge käsitsi Vahemälu kausta. Nüüd on teil Vahemälu ja Vahemälu.bak kaustad.

- Taaskäivitage Windows 10.
Ülaltoodud meetodid ei pruugi mõne kolmanda osapoole universaalse rakenduse jaoks poe vahemälu uuesti üles ehitada. Kui lähtestate poe vahemälu, kuid mõnel universaalsel rakendusel on endiselt probleeme, võite proovida nende vahemälu käsitsi lähtestada. Siin on, kuidas.
Lähtestage üksikute rakenduste poe vahemälu
- Avage an kõrgendatud käsuviip.
- Tippige järgmine käsk:
wmic kasutajakonto hankige nimi, sid
Märkige käsu väljundis oma kasutajakontoga seotud SID väärtus:

- Avatud Registriredaktor.
- Minge järgmisele registriteele:
HKEY_LOCAL_MACHINE\SOFTWARE\Microsoft\Windows\CurrentVersion\Appx\AppxAllUserStore
Näpunäide: vaata kuidas hüpata ühe klõpsuga soovitud registrivõtmele.
- Kustutage alamvõti, mille nimes on SID väärtus:

- Taaskäivitage Windows 10.
See on kõik.