Kuidas keelata Windows 11 maksimeerimisnupu snap-paigutused
Kui leiate, et need on tüütud, saate Windows 11 maksimeerimisnupu jaoks Snap Layouts keelata. Akende klõpsamise funktsioon ei ole OS-i jaoks eksklusiivne, kuid hüpikaken Paigutused on Windows 11 uus funktsioon.
Reklaam
The akna klõpsamise funktsioon võimaldab kasutajal ekraanil avatud akende ja rakenduste suurust muuta ja ümber paigutada. Selle täiustamiseks on Microsoft lisanud kirjeldava väljapääsu, mis võimaldab avatud rakendusi kiiresti ümber korraldada, kasutades ühte neljast mallist.
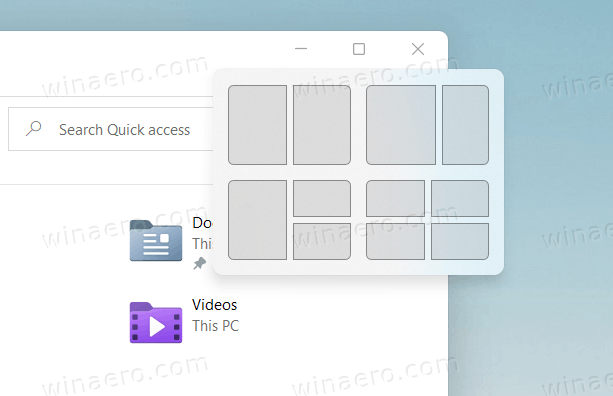
Nende hulka kuuluvad:
- aknad paigutatud kahele võrdsele alale.
- kaks akent kõrvuti, kusjuures vasak aken on parem kui parem.
- suur aken vasakul ja kaks vertikaalselt paigutatud akent paremal pool.
- neljast aknast koosnev võrdse suurusega võre.
Snap-paigutused ilmuvad automaatselt, kui hõljutate kursorit akna maksimeerimisnupu kohal.
See postitus näitab teile, kuidas keelata Windows 11 maksimeerimisnupu kiirpaigutuste hüpikaken. See on kasutajapõhine valik.
Keelake Windows 11 maksimeerimisnupu snap paigutused
- Avage rakendus Seaded menüüst Start või nupuga Võida + ma kiirklahv.
- Liikuge jaotisse Süsteem > Multitegumtöötlus.
- Paremal küljel lülitage välja (tühjendage märge) Kui hõljutan kursorit akna maksimeerimisnupu kohal, kuvatakse klõpsatusega paigutused väljalendu hüpikakna keelamiseks.
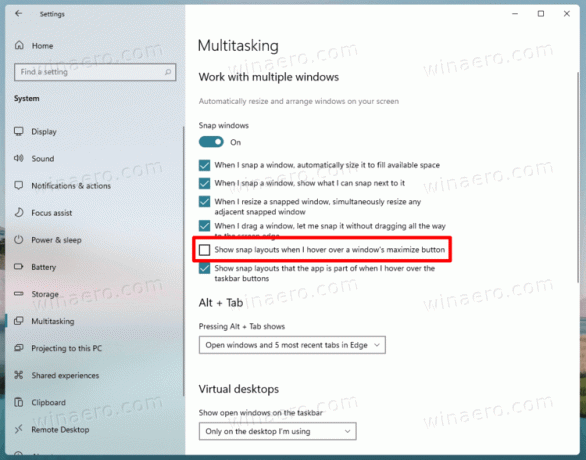
- Nüüd saate rakenduse Seaded sulgeda.
Sa oled valmis. Haaramissoovitus keelatakse teie kasutajakonto jaoks koheselt Windows 11-s.
Samade toimingute abil saate selle kiiresti uuesti lubada. Tehke seda järgmiselt.
Luba maksimeerimisnupu jaoks Snap Layouts soovitus
- Vajutage Võida + ma Seadete avamiseks.
- Kliki Süsteem.
- Valige Multitegumtöö vasakul.
- Paremal paanil märkige linnuke Kui hõljutan kursorit akna maksimeerimisnupu kohal, kuvatakse klõpsatusega paigutused selle aktiveerimise võimalus.
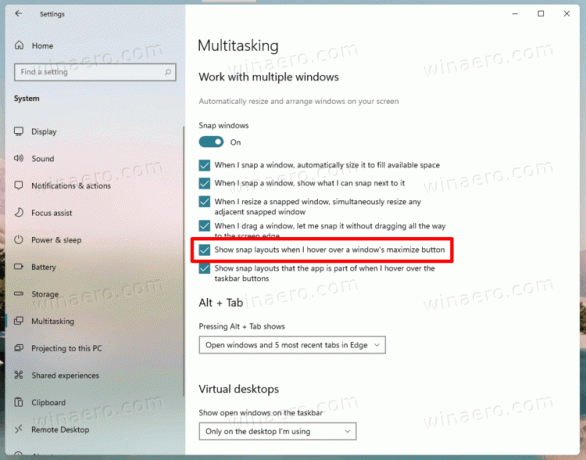
- Nüüd on seadete sulgemine ohutu, kui teil pole selleks muid ülesandeid.
Valmis!
Lõpuks võite olla huvitatud registris suvandi muutmisest. Olen koostanud ka paar faili, mida saate otse alla laadida ja kasutada.
Lülitage registris välja Snap Flyout Suggestion
Snap-paigutuse valikud leiate jaotisest järgides registri teed: HKEY_CURRENT_USER\Software\Microsoft\Windows\CurrentVersion\Explorer\Advanced. Seal peate kas muutma või looma uue 32-bitise DWORD-väärtuse nimega Luba SnapAssistFlyout.
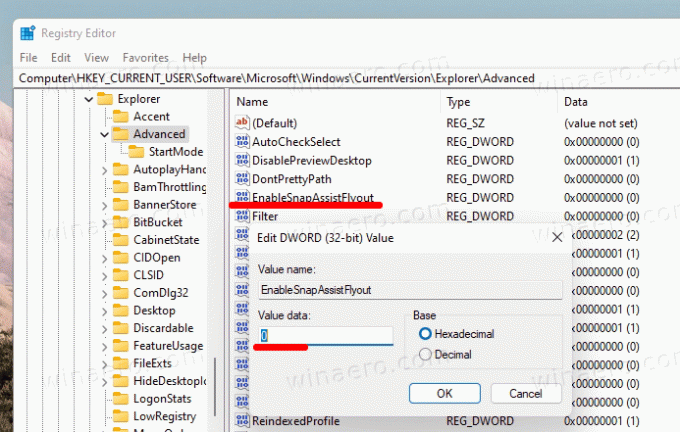
Saate määrata selle ühele järgmistest väärtustest.
0 = Keela1 = Luba
Ilmselgelt võimaldades Snap flyout ei mõjuta, kui Snap Assisti funktsioon on Windows 11-s keelatud. Et see 100% töötaks, kontrollige, et Window ArrangementActive stringi (REG_SZ) väärtus võrdub 1 järgmise võtme all.
[HKEY_CURRENT_USER\Control Panel\Desktop]"WindowArrangementActive"="1"
Laadige alla kasutusvalmis registrifailid
Laadige alla järgmine ZIP-arhiiv kahe REG-failiga.
Laadige alla ZIP-arhiiv
Kui olete selle alla laadinud, ekstraktige failid mis tahes soovitud kausta. Saate need ohutult oma töölauale paigutada. Esimene fail, Keela maksimeerimisnupu näitamise snap paigutused operatsioonisüsteemis Windows 11.reg lülitab funktsiooni välja.
Teine, Luba maksimeerimisnupu kuvamise snap-paigutused opsüsteemis Windows 11.reg, taastab väljalennu otsa.
Kui rakendus Seaded rakendab muudatused koheselt, siis registri muutmise korral peate muudatuse rakendamiseks kas taaskäivitama või oma kasutajakontolt välja logima.
