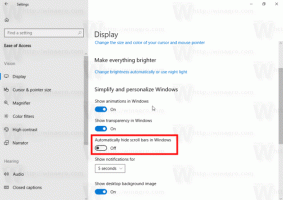Kuidas parandada Google Chrome'i hangumist teksti sisestamisel
Kasutajad on kurtnud, et Google Chrome hangub teksti sisestamisel vähemalt alates juunist 2020. Kahjuks pole stabiilsetes ega eelvaatekanalites endiselt ametlikku parandust saadaval. See pani kasutajad otsima omapäraseid viise Chrome'i töörežiimi taastamiseks. Kui teie Chrome mõnikord teksti sisestamisel hangub, saate selle probleemi lahendada järgmiselt.
Reklaam
Kasutajate erinevate aruannete kohaselt automaatse täitmise andmete kustutamine või selle funktsiooni täielik keelamine lahendab probleemi.
Teadmiseks: järgmine toiming kustutab kogu teabe, mille olete kunagi Google Chrome'i tekstiväljadele sisestanud. Kui tuginete automaatsele täitmisele, kaaluge seda asjaolu enne jätkamist.
Siin on, kuidas seda teha.
Parandada Chrome hangub teksti sisestamisel
- Käivitage Google Chrome ja avage brauseri menüü (kolme punktiga nupp paremas ülanurgas).
- Navigeerige Rohkem tööriistu > Kustuta sirvimise andmed. Selle kiiremaks tegemiseks tippige lihtsalt aadressiribale järgmine tekst:
chrome://clearBrowserData.
- Järgmises aknas valige Vormi andmete automaatne täitmine. Te ei pea kustutama muid elemente, nagu ajalugu, küpsised, paroolid, seaded jne. Perioodi osas valige Kogu aeg.
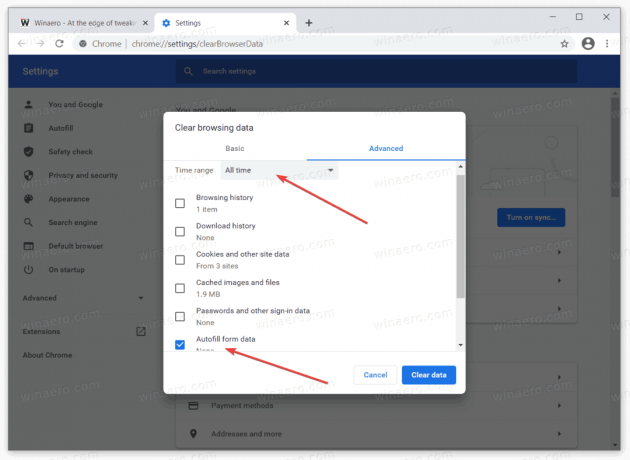
- Lööge Kustuta andmed nuppu.
Nüüd peaks Google Chrome olema tagasi normaalses olekus. Pidage meeles, et kuni Google ei tunnista seda viga ja avaldab püsiva paranduse, peate võib-olla seda protsessi korrata, kui viga ilmneb. Selle vältimiseks võite Google Chrome'is automaatse täitmise lihtsalt keelata.
Kuidas Chrome'is automaattäitmist keelata
- Avage Google Chrome ja klõpsake paremas ülanurgas peamenüü nuppu või vajutage Alt + F.
- Valige Seaded menüüst.

- Mine lehele Automaatne täitmine jaotist ja klõpsake Aadressid ja palju muud. Teise võimalusena tippige lihtsalt aadressiribale
chrome://settings/addresses.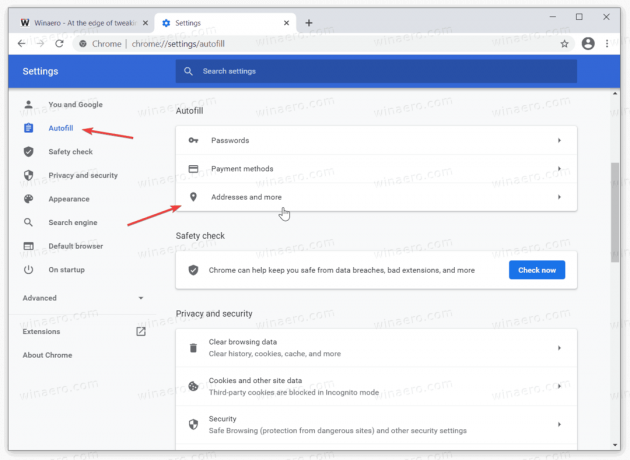
- Lülitage välja Salvestage ja täitke aadressid lülitusvalik. Pange tähele, et paroolide ja kaartide automaatse täitmise valikut pole vaja keelata.

Valmis.
Tasub mainida, et see ei ole lõplik lahendus, kuna puudub lõplik seletus selle kohta, mis põhjustab Google Chrome'i hangumist teksti sisestamisel. Mõned kasutajad süüdistavad ka riistvarakiirendust ja kolmanda osapoole viirusetõrjelahendusi, seega kontrollige kindlasti ka neid, kui automaatse täitmise väljalülitamine ei aidanud.