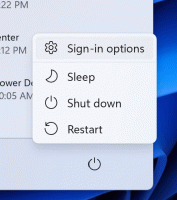Parandage katkised ikoonid ja lähtestage ikooni vahemälu Windows 10-s
Kui teie Windows 10 File Exploreri ikoonid näevad imelikud või katkised, võib teie ikooni vahemälu olla rikutud. See probleem on kõigi Windowsi versioonide puhul väga levinud. Selles artiklis näeme, mida teha katkiste ikoonide parandamiseks ja ikooni vahemälu lähtestamiseks.
Reklaam
Ikoonide kiiremaks kuvamiseks salvestab Windows need faili vahemällu. See spetsiaalne fail sisaldab paljude rakenduste ja failitüüpide ikoone, nii et File Exploreril ei ole vaja teadaolevate faililaiendite ja rakenduste ikoone ekstraktida. See võimaldab File Exploreril kiiremini töötada, kuid sellel on tüütu kõrvalmõju. Kui vahemälu kunagi rikutakse, kuvab Windows valesid ikoone. Mõned failid File Exploreris ja töölaual võivad lõpetada õigete ikoonide kuvamise või saada tühjaks "tundmatu failitüübi" ikooni. Mõned otseteed võivad kuvada valesid ikoone. Selle parandamiseks peate lähtestama ikooni vahemälu.
Muuda: ikooni vahemälu lähtestamiseks ja katkiste ikoonide parandamiseks on parem viis. Lugege seda artiklit:
Parandage katkised ikoonid (lähtestage ikooni vahemälu) Windows 10-s ilma taaskäivituseta
Kahjuks pole Windows 10-s spetsiaalset nuppu ega valikut ikooni vahemälu uuesti ülesehitamiseks. Vaatamata sellele, et see probleem on üsna levinud, ei pakkunud Microsoft selle lahendamiseks ühtegi operatsioonisüsteemiga kaasas olevat tööriista. To lähtestage Windows 10 ikooni vahemälu, on saadaval kaks meetodit:
Variant üks. Kustutage Windows 10 rikutud ikooni vahemälu
- Ikooni vahemälu fail on Windowsis peidetud, nii et kui olete määranud peidetud ja süsteemifailide mittekuvamise, peate neid näitama. Selleks avage juhtpaneel.
- Seejärel avage kaustasuvandid ja minge vahekaardile Vaade. Valige suvand Kuva peidetud failid, kaustad ja draivid. Tühjendage ka valik Peida kaitstud operatsioonisüsteemi failid. Seejärel klõpsake nuppu OK ja sulgege juhtpaneel.

- Dialoogi Käivita avamiseks vajutage klaviatuuril korraga klahve Win+R.
- Tippige dialoogiaknas Käivita %localappdata% ja vajutage sisestusklahvi.
- Teie kohaliku rakenduse andmekaust (C:\Users\
\AppData\Local) avaneb. Otsige üles iconcache.db faili. Kustuta see fail. 
- Nüüd taaskäivitage Exploreri kest või logi välja ja uuesti sisse.
Esimese meetodiga olete valmis. Kui väljalogimine ei tööta, proovige Windows pärast faili Iconcache.db kustutamist taaskäivitada. Probleemiks võib aga olla see, et kettal olev ikooni vahemälu fail ei ole rikutud, kuid Windows kuvab endiselt valesid ikoone, kuna laadis mällu valed ikoonid. Sel juhul proovige järgmist valikut.
Variant kaks. Lähtestage Windows 10 mälusisene ikooni vahemälu väikese vabavararakendusega
Kasutame kolmanda osapoole tööriista, mis on spetsiaalselt loodud kestaikooni vahemälu värskendamiseks.
- Lae alla Winaero Tweaker.
- Käivitage see ja minge menüüsse Tools\Reset Icon Cache:

- Nüüd iga kord, kui soovite ikooni vahemälu värskendada, klõpsake nuppu "Lähtesta ikooni vahemälu".
See on kõik.
Rääkige meile kommentaarides, milline meetod teie jaoks töötas või kui teate mõnda muud viisi rikutud ikoonide parandamiseks. Pange tähele, et vaatamata nendele meetoditele ei pruugi teie Windows 10 menüü Start kuvada mõningaid töölauarakenduste ikoone. See on teadaolev probleem Windows 10 menüüs Start. Paljude süsteemide puhul oleme näinud, et menüü Start kuvab töölaua otseteede jaoks tühje/tühja valgeid ikoone.