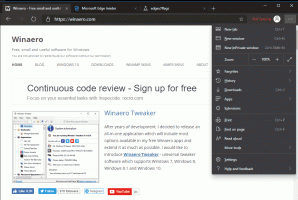Kuidas Windows 10 kiirjuurdepääsu üksust ümber nimetada
Nagu võib-olla juba teate, on kiirjuurdepääsu asukoht Windows 10 File Exploreris uus kaust. See on koht, kus Explorer avaneb vaikimisi selle arvuti asemel, nagu seda tehti varasemates Windowsi versioonides. See uus kaust näitab hiljutisi faile ja sagedasi kaustu ühes vaates. Kasutaja saab kiirjuurdepääsu kaudu soovitud asukohad kinnitada. Kiirjuurdepääsu kausta nimi on kõvakoodiga ja seda ei saa seadete ega GUI abil muuta. Selles artiklis näeme, kuidas sellest piirangust mööda minna.
Reklaam
Kiirjuurdepääsu ümbernimetamiseks Windows 10 File Exploreris peate rakendama lihtsat registri näpunäidet. Muudatus rakendub ainult teie kasutajakontole; teisi teie arvutis olevaid kontosid see ei mõjuta. Vaatame, kuidas seda teha saab.
Kuidas kiirjuurdepääsu üksust ümber nimetada Windows 10 File Exploreris
Järgige hoolikalt allpool kirjeldatud samme.
- Avatud Registriredaktor.
- Minge järgmisele registrivõtmele:
HKEY_CURRENT_USER\SOFTWARE\Classes\CLSID
Näpunäide: Kuidas ühe klõpsuga soovitud registrivõtmele hüpata.
- Siin looge uus alamvõti nimega {679f85cb-0220-4080-b29b-5540cc05aab6}.

 Nimi on GUID, mis kirjeldab Quick Accessi virtuaalset kausta, nii et kui olete selle siin loonud, saate seda kausta kohandada. Nagu artikli alguses mainitud, mõjutavad kõik siin tehtavad muudatused ainult teie kasutajakontot. Teistel kasutajakontodel see muudatus puudub.
Nimi on GUID, mis kirjeldab Quick Accessi virtuaalset kausta, nii et kui olete selle siin loonud, saate seda kausta kohandada. Nagu artikli alguses mainitud, mõjutavad kõik siin tehtavad muudatused ainult teie kasutajakontot. Teistel kasutajakontodel see muudatus puudub. - Siin looge uus stringi väärtus nimega Lokaliseeritud string. Määrake selle andmeväärtuseks uus nimi, mille soovite kiirjuurdepääsu kaustale anda. Kasutan nimetust "Kohandatud kiirjuurdepääs". Vaadake järgmist ekraanipilti:

- Looge registrivõtme all HKEY_CURRENT_USER\SOFTWARE\Classes\CLSID\{679f85cb-0220-4080-b29b-5540cc05aab6} uus alamvõti ja pange sellele nimi ShellFolder.

- Looge ShellFolder võtme all uus 32-bitine DWORD-väärtus nimega Atribuudid. Määrake selle väärtuse andmeteks b080010d Hexademical:
 Märkus. Isegi kui olete töötab 64-bitine Windows peate ikkagi looma 32-bitise DWORD-väärtuse.
Märkus. Isegi kui olete töötab 64-bitine Windows peate ikkagi looma 32-bitise DWORD-väärtuse. - Looge uuesti ShellFolder-klahvi all uus 32-bitine DWORD-väärtus nimega FolderValueFlags. Määrake selle väärtuse andmeteks 42220 heksadeemilises:

- Minge järgmisele registrivõtmele:
HKEY_CURRENT_USER\SOFTWARE\Microsoft\Windows\CurrentVersion\Explorer\HideDesktopIcons\NewStartPanel
- Looge siin uus 32-bitine DWORD-väärtus nimega {679f85cb-0220-4080-b29b-5540cc05aab6}. Määrake selle väärtusandmeteks 1.



See peidab täiendava kiirjuurdepääsu ikooni töölaualt. - Nüüd taaskäivitage Exploreri kest. Kui see teie jaoks ei tööta, siis taaskäivitage Windows 10.
Voila, õppisite just, kuidas Windows 10 File Exploreris kiirjuurdepääsu kausta ümber nimetada:
Muudatuse tagasivõtmiseks tehke järgmist.
- Eemaldage registrivõti
HKEY_CURRENT_USER\SOFTWARE\Classes\CLSID\{679f85cb-0220-4080-b29b-5540cc05aab6} - Eemaldage võtme alt väärtus {679f85cb-0220-4080-b29b-5540cc05aab6}
HKEY_CURRENT_USER\SOFTWARE\Microsoft\Windows\CurrentVersion\Explorer\HideDesktopIcons\NewStartPanel
- Taaskäivitage Exploreri kest.
nüüd näe kuidas muuta Windows 10 File Exploreris kiirjuurdepääsu ikooni.
See on kõik. Aitäh meie lugejale "Achille" selle nõuande jagamise eest!