Kuidas käivitada käsku sfc /scannow, kui Windows 10 ei käivitu
The sfc /scannow käsk on hästi tuntud viis kõigi Windows 10 süsteemifailide terviklikkuse kontrollimiseks. sfc.exe on süsteemifailide kontrollimise tööriist, mis võib olla abiks paljude stsenaariumide korral ja lahendada mitmesuguseid Windows 10 probleeme. Kui te ei saa mingil põhjusel Windows 10-sse käivitada, ei pruugi te teada, kuidas süsteemifailide kontrollijat käivitada. Õnneks toetab sfc Windowsi installi võrguühenduseta skannimist isegi siis, kui see ei käivitu korralikult. Kõik, mida vajate, on Windows 10 seadistusega buutitav meedium, st Windows 10 installi-DVD või buutitav USB-mälupulk.
Reklaam
Siin on, kuidas viige võrguühenduseta skannimine läbi Windows 10 käsuga sfc.
- Sisestage alglaaditav meedium ja käivitage arvuti USB-lt. (USB-lt alglaadimiseks peate võib-olla vajutama mõnda klahvi või muutma BIOS-i suvandeid.)
- Kui ilmub ekraan "Windows Setup", vajutage Shift + F10 võtmed koos.

See avab käsurea.
- Tüüp märkmik ja vajuta Enter. Ärge sulgege käsuviiba akent.
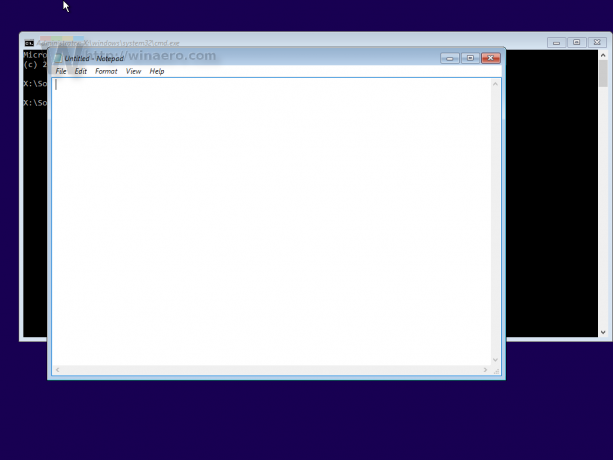
Kui Notepad avaneb, avage Menüü Fail -> Ava... üksus. Arvutidraivide vaatamiseks klõpsake dialoogi Ava vasakpoolsel paanil "See arvuti". Pange tähele selle partitsiooni õiget draivitähte, kus teil on kahjustatud ja käivitamatu Windows 10. Alloleval pildil on see ketas D.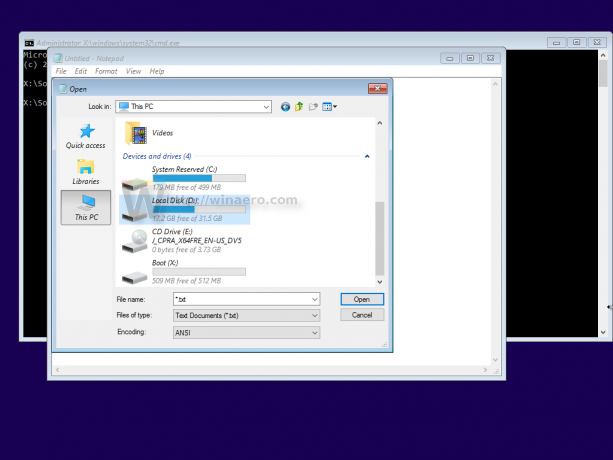
- Pange tähele ka peidetud partitsiooni "System Reserved" õiget tähte. Minu puhul on see C:
- Nüüd tippige käsureale järgmine tekst:
sfc /scannow /offbootdir=C:\ /offwindir=D:\Windows
Pange tähele, et offbootdir sisaldab teie "Süsteemi reserveeritud" partitsiooni tähte ja tuulest väljas on köide, millel asub teie katkine, mittekäivitav Windows 10.
Käsu täitmiseks vajutage sisestusklahvi.
See on kõik. Nüüd lubage SFC-tööriistal süsteemifaile võrguühenduseta kontrollida ja kõik terviklikkuse probleemid lahendada. See parandab automaatselt kõik leitud probleemid.



