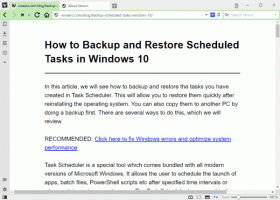Lubage või keelake kasutajatel või rühmadel Windows 10 välja lülitada
Kui klõpsate Windows 10 menüüs Start või Win + X menüüs väljalülitamise või taaskäivitamise käsku, sooritab operatsioonisüsteem valitud toimingu otse. Võimalik, et soovite takistada teatud kasutajatel või rühmadel Windows 10 seadme väljalülitamist. Siin on, kuidas seda saab teha.
Windows on Windows XP-st Windows 10-le läbi teinud palju muudatusi. Tänapäeval on operatsioonisüsteemil samade ülesannete täitmiseks veidi erinevad viisid. Windows 10 pakkumised erinevaid viise taaskäivitamiseks ja väljalülitamiseks arvuti. Süsteemi väljalülitamise kasutajaõigus on vajalik talveunerežiimi toe lubamiseks, toitehalduse sätete määramiseks ja seiskamise tühistamiseks.
On olemas spetsiaalne turvapoliitika, mille abil saab takistada teatud kasutajakontode või rühmade Windows 10 seadme väljalülitamist. Vaatame, kuidas seda teha saab.
Kui kasutate operatsioonisüsteemi Windows 10 Pro, Enterprise või Education väljaanne, saate poliitika muutmiseks kasutada rakendust Kohalik turbepoliitika. Kõik Windows 10 väljaanded, sealhulgas Windows 10 Home, võivad kasutada allpool nimetatud alternatiivset lahendust.
Et lubada kasutajatel või rühmadel Windows 10 välja lülitada,
- Vajutage Võida + R klahvid klaviatuuril kokku ja tippige:
secpol.msc
Vajutage sisestusklahvi.
- Avaneb kohalik turvapoliitika. Minema Kasutaja kohalikud eeskirjad -> Kasutajaõiguste määramine.
- Paremal topeltklõpsake valikut Lülitage süsteem välja.
- Klõpsake järgmises dialoogiaknas Lisa kasutaja või grupp.
- Klõpsake nuppu Täpsemalt nuppu.
- Nüüd klõpsake nuppu Objekti tüübid nuppu.
- Veenduge, et teil on Kasutajad ja Rühmad üksused on märgitud ja klõpsake nuppu Okei nuppu.
- Klõpsake nuppu Otsige kohe nuppu.
- Valige loendist kasutajakonto või rühm, et keelata selle jaoks kohalik sisselogimine. Saate valida korraga rohkem kui ühe kirje, hoides all klahvi Shift või Ctrl klahve ja klõpsates loendis üksustel.
- Klõpsake nuppu Okei nuppu, et lisada valitud üksused väljale Objektide nimed.
- Klõpsake nuppu Okei nuppu, et lisada valitud üksused poliitikaloendisse.
Sa oled valmis.
Et vältida kasutajate või rühmade Windows 10 väljalülitamist,
- Vajutage Võida + R klahvid klaviatuuril kokku ja tippige:
secpol.msc
Vajutage sisestusklahvi.
- Avaneb kohalik turvapoliitika. Minema Kasutaja kohalikud eeskirjad -> Kasutajaõiguste määramine.
- Paremal topeltklõpsake valikut Lülitage süsteem välja.
- Valige kirje, kasutage nuppu Eemalda nuppu poliitikadialoogis.
Kui teie Windowsi väljaanne ei sisalda secpol.msc tööriist, siin on alternatiivne lahendus.
Kui teie Windowsi väljaanne ei sisalda secpol.msc tööriista, saate kasutada ntrights.exe tööriist alates Windows 2003 ressursikomplekt. Paljud Windowsi eelmiste versioonide jaoks välja antud ressursikomplekti tööriistad töötavad edukalt ka Windows 10-s. ntrights.exe on üks neist.
ntrightsi tööriist
Tööriist ntrights võimaldab teil muuta kasutajakonto õigusi käsurealt. See on järgmise süntaksiga konsoolitööriist.
- Anna õigus:
ntrights +r Right -u UserOrGroup [-m \\Computer] [-e Entry] - Õiguse tühistamine:
ntrights -r Right -u UserOrGroup [-m \\Computer] [-e Entry]
Tööriist toetab paljusid õigusi, mida saab kasutajakontole või grupile määrata või need tühistada. Privileegid on tõstutundlik. Toetatud õiguste kohta lisateabe saamiseks tippige ei ole õigusi /?.
Ntrights.exe lisamiseks Windows 10-sse, lugege seda postitust: Mis on rakendus ntrights ja kuidas seda kasutada. Sa saad asetage ntrights.exe faili kausta C:\Windows\System32, et seda kiiresti kutsuda.
Tühista Shut Down Right koos nt-õigustega
- Avage an kõrgendatud käsuviip.
- Sisestage parempoolse väljalülitamise keelamiseks järgmine käsk:
ntrights -u SomeUserName +r SeShutdownPrivilege
Asendage SomeUserName osa tegeliku kasutajanime või rühmanimega. Määratud kasutajal ei võimaldata lokaalselt Windows 10-sse sisse logida.
- Muudatuse tühistamiseks ja kasutajal kohapeal sisselogimiseks käivitage.
ntrights -u SomeUserName -r SeShutdownPrivilege
See on kõik.
Seotud artiklid.
- Kuidas määrata Windows 10 sulgemisdialoogi vaiketoimingut
- Kõik võimalused Windows 10 taaskäivitamiseks ja sulgemiseks
- Slide-to-Shutdown funktsioon Windows 10-s
- Windows 10 aeglase väljalülitamise kiirendamine
- Shutdown Event Tracker lubamine Windows 10-s
- Kuidas leida Windows 10 väljalülituslogi
- Lehefaili kustutamine Windows 10 sulgemisel
- Lisage Windows 10 väljalülitamise kontekstimenüü
- Looge Windowsi väljalülitamise dialoogi otsetee Windows 10-s
- Looge Windows 10-s väljalülitamise, taaskäivitamise, talveunerežiimi ja unerežiimi otseteed
- Looge Windows 10-s Slide to Shutdown otsetee
- Kuidas luua otsetee Windowsi sulgemise dialoogiaknasse Windows 10-s
- Ebatavaline väljalülitusdiagnoos Windows 10-s
- Sulgege rakendused automaatselt Windows 10 taaskäivitamisel, väljalülitamisel või väljalogimisel
- Keelake Windows 10 väljalülitamine, taaskäivitamine, unerežiim ja talveunerežiim