Kuidas teostada Windows 10 puhast käivitamist probleemide diagnoosimiseks
Kui teie Windows 10 arvutis ilmnes ootamatu käitumine, peaksite esmalt kasutama diagnostilist lähenemisviisi kõrvaldamise teel. On palju tegureid, mis võivad põhjustada probleeme, nagu aeglustumine, BSOD-id, külmutamine ja isegi äkilised taaskäivitused. Parim viis probleemi täpse põhjuse tuvastamiseks on teha puhas alglaadimine. Puhta alglaadimise abil saate teada, kas OS-i on kahjustanud mõni kolmanda osapoole rakendus või halb draiver. Nende laadimist takistades saate välistada nende kahe teguri mõju.
Reklaam
Puhta käivitamise tegemiseks peate tegema kaks sammu.
Esiteks kontrollime, kas probleemi põhjustab mõni kolmanda osapoole rakendus. Kui keelate kõik kolmanda osapoole rakendused käivitamisel, aitab see tarkvarakonfliktide kõrvaldamisel.
Vajutage nuppu Võida + R klaviatuuri otsetee. Tüüp msconfig dialoogiaknas Käivita ja klõpsake nuppu "OK". Ekraanile ilmub utiliit System Configuration. 
Mine lehele
Teenused vahekaarti ja märkige ruut Peida kõik Microsofti teenused märkeruut. See kuvab ainult kolmanda osapoole teenuseid. Klõpsake Keela kõik nende keelamiseks.
Vahekaardil „Üldine” klõpsake valiku valimiseks Valikuline käivitamineja seejärel tühjendage märkeruut Laadige käivitusüksused märkeruut.
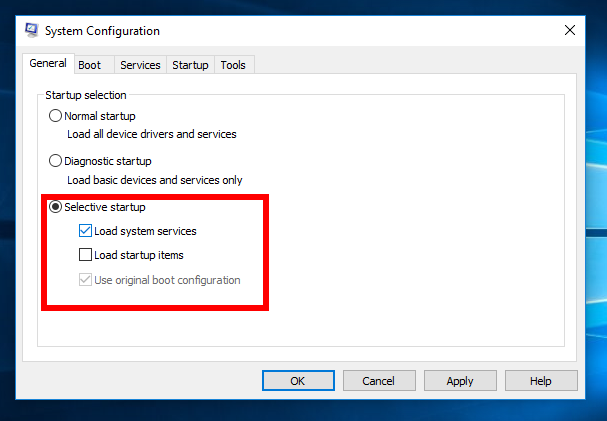 Nüüd saate msconfigi sulgeda.
Nüüd saate msconfigi sulgeda.
Näpunäide. Kui olete üsna kindel mõnes käivitamisel töötavas rakenduses, mille käitamine on või on ohutu hädavajalik arvuti jaoks, siis saate valikulise käivitamise asemel rakendused Windows 10 tegumihalduri kaudu eraldi keelata või lubada. Vaata kuidas lisada või eemaldada käivitusrakendusi Windows 10-s.
Avage tegumihaldur. Tegumihalduri aknas all Käivitamine vahekaardil paremklõpsake igal lubatud käivitusüksusel ja valige Keela.
 Taaskäivitage arvuti ja vaadake, kas probleem on kadunud. Saate iga rakenduse ükshaaval sisse lülitada ja seejärel teenused eraldi sisse lülitada, et täpselt teada saada, milline rakendus on teie probleemi põhjus.
Taaskäivitage arvuti ja vaadake, kas probleem on kadunud. Saate iga rakenduse ükshaaval sisse lülitada ja seejärel teenused eraldi sisse lülitada, et täpselt teada saada, milline rakendus on teie probleemi põhjus.
Selline diagnostika võib kindlasti abiks olla kolmandate osapoolte rakendustega seotud probleemide leidmisel.
Teine samm on turvaline käivitamine.
Võimalik, et peate turvarežiimi sisenema mitmel eesmärgil, st mõne draiveriprobleemi tõrkeotsinguks. Kui teie süsteem töötab turvarežiimis ideaalselt, on hea mõte vaadata oma draiverid üle ja otsida Windows Update'i või riistvaratootja veebisaidilt värskendatud versioone.

Vaadake järgmist õpetust: Kuidas käivitada Windows 10 turvarežiimis.
See peaks aitama teil tuvastada, mis põhjustab probleeme operatsioonisüsteemiga. See on kõik.
