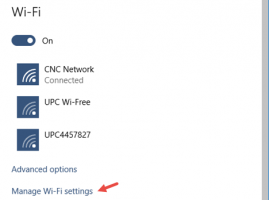Kuidas keelata avatud otsing hõljukil Windows 11-s
Kui arvate, et see pole mugav, võiksite Windows 11 avatud otsingu funktsiooni hõljumisel keelata. Kui asetate hiirekursori tegumiribal otsingukasti või ikooni kohale, kuvatakse otsingupaan. See juhtub sageli kogemata, kui kursor jõuab otsingualale liiga lähedale.
Reklaam
Microsoft tutvustas uut käitumist esmakordselt Windows 11 järgus 22621.2215 (KB5029351). Värskendus lisab a uus poliitika valikuliste värskenduste haldamiseks ja otsingukasti uus võimalus särama. Kui hõljutate kursorit selle kohal, avaneb kohe otsingupaan, ilma et peaksite sellel klõpsama. Saate selle käitumise keelata, kasutades seadetes või registris uut suvandit.
Seega, et keelata tegumiriba otsingukasti ava hõljumisel funktsiooni, tehke järgmist.
Keela Hoveril avatud otsing
- Ava Seaded rakendust, vajutades Võida + I.
- Kliki Isikupärastamine vasakpoolsel paanil.
- Paremal valige Tegumiriba.

- Nüüd laiendage järgmisel lehel Otsing osa.
- Lõpuks lülitage välja Ava otsing hõljutades (kui see on saadaval) valik.

Voila, otsingupaan ei avane enam iseenesest. Selle avamiseks peate klõpsama esiletõstmisel.
Teise võimalusena võite rakendada registri näpunäidet. Abiks võib olla, kui Seadete äpp korralikult ei tööta, nt. see ei avane. Kui automatiseerite Windowsi seadistamise, saate aja säästmiseks juurutada ka registri sätte.
Registri meetod
Registris hõljutades avatud Windows 11 otsingu keelamiseks tehke järgmist.
- Paremklõpsake Alusta nuppu tegumiribal ja valige Jookse menüüst.
- Tippige väljale Käivita regedit ja vajutage Sisenema registriredaktorisse.
- Navigeerige lehele HKEY_CURRENT_USER\Software\Microsoft\Windows\CurrentVersion\Feeds\DSB võti. Kui see võti puudub, looge see käsitsi.
- Nüüd paremklõpsake DSB klahvi vasakpoolsel paanil ja valige Uus > Dwordi (32-bitine) väärtus.

- Nimetage uus väärtus OpenOnHover. Määrake selle andmed järgmiselt:
- 0 – keelake hõljumisel avamine.
- 1 - lubage otsinguväljaande avamine ilma klõpsamata.
Sa oled valmis. Nüüd avab Windows 11 otsingu ainult siis, kui klõpsate tegumiriba otsingukasti või vajutate Võida + S.
Kasutusvalmis REG-failid
Teie aja säästmiseks olen loonud kaks REG-faili. Saate vältida registri redigeerimist ja/või kasutada neid oma kohandamisskriptides.
⬇️ Laadige REG-failid alla ZIP-arhiivis sellelt lingilt. Ekstraktige allalaaditud failid töölauale.

Nüüd avage Disable_Open_Search_On_Hover.reg faili, et Windows 11 ei avaks automaatselt otsinguvälja. Kui teil palub Kasutajakonto kontroll, kliki Jah. Lõpuks klõpsake Okei muudatuse kinnitamiseks registriredaktori kinnituses.
Teine REG-fail, Enable_Open_Search_On_Hover.reg, võimaldab uut hõljumise käitumist.
Saate REG-failid pärast nende kasutamist turvaliselt kustutada.
Käsuviip (Reg.exe)
Lisaks REG-failidele saate kasutada sisendkausta rakendust REG.EXE. Utiliit võimaldab muuta registrit käsurealt. Samuti on selle valikud kasulikud pakkfailide kaasamiseks.
Avage Windowsi terminal, vajutades Võida + X ja valides Terminal menüüst.

Nüüd käivitage üks järgmistest käskudest.
- Keelab otsingu hõljutamisel:
reg add HKCU\Software\Microsoft\Windows\CurrentVersion\Feeds\DSB /v OpenOnHover /t DWORD /d 0 /f.
- Lubab funktsiooni:
reg add HKCU\Software\Microsoft\Windows\CurrentVersion\Feeds\DSB /v OpenOnHover /t DWORD /d 1 /f
See on kõik!
Kui teile see artikkel meeldib, jagage seda allolevate nuppude abil. See ei võta teilt palju, kuid aitab meil kasvada. Tänan toetuse eest!
Reklaam