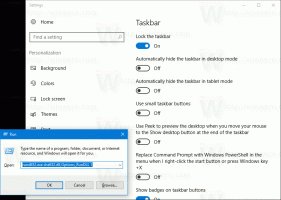Kuidas keelata ümarad nurgad Windows 11-s
Mõned kasutajad sooviksid Windows 11-s avatud akende ümarad nurgad keelata, kuna nad eelistavad oma eelkäija teravaid kujundeid. Need saavad paremini hakkama ekraanipiltide tegemise rakendustega, joonduvad paremini ekraanil ja muudavad akende kõrvuti paigutamise lihtsamaks. Lõpuks võivad teile klassikalised ruudunurgad lihtsalt rohkem meeldida kui kaasaegsed.
Reklaam
Windows 11 väljalaskmisega muutis Microsoft oma kasutajaliidest põhjalikult ümber. Muutunud on palju asju. Fondid, värvid ja ikoonid on kõik uued. OS sisaldab laiendatud värviliste emotikonide komplekti, mis on ladusa kujundusstiiliga.
Windows 11 tervitab kasutajat moodsa tegumiribaga, mille keskel asuvad rakenduse nupud, töölauale rakendatud Windows Spotlight ja palju muud.
Üks visuaalseid muudatusi on aknaraamide uus stiil. Töötavatel rakendustel on ümarad nurgad, mis eristab Windows 11 välimusest, mille Microsoft tutvustas Windows 8-s. Kuigi nad näevad välja moodsad ja värsked, pole mõned inimesed uue stiiliga rahul.
Ekraani ümarad nurgad võtavad ruumi ja võivad olla ebameeldivad kasutajatele, kellel on väikesed monitorid või mitu akent. Samuti on raske jäädvustada ühte ümarate nurkadega akent, kuna need jätavad mõne piksli taustapildiga ümber. Isegi kolmanda osapoole tööriistad ei aita alati.
Lõpuks on mõnel Windows 11 rakendusel ja dialoogiboksil endiselt ruudukujulised nurgad. Kui selliste komponentide ja rakendustega sageli tegeletakse, võib nende välimus teid häirida visuaalse ebakõlaga.
Keelake Windows 11 ümarad nurgad
Praegu kuulus arendaja Valentin Radu on loonud pisikese ja hõlpsasti kasutatava rakenduse, Win11DisableRoundedCorners. Rakendus on avatud lähtekoodiga ja saadaval GitHubis. Selle tuumaks on nutikas algoritm, mis laadib Microsoftilt alla silumissümbolid uDWM.dll faili. Kasutades allalaaditud andmeid (faili uDWM.pdb), leiab rakendus DLL-is sobiva koha ja parandab selle, viies koodi tagasi Windows 10 stiili. See dünaamiline mehhanism võimaldab seda toetab kõiki Windows 11 versioone, sealhulgas uusimad Insideri eelvaate versioonid! Siin on, kuidas seda kasutada.
Windows 11 ümarate nurkade keelamiseks tehke järgmist.
- Lae alla Win11DisableRoundedCorners sellest GitHubi avaleht.
- Ekstraktige rakendus ZIP-arhiivist mis tahes teie valitud kausta.
- Topeltklõpsake ikooni Win11DisableRoundedCorners.exe faili selle käivitamiseks. Rakendus laadib sümbolid alla, parandab DWM-i ja taaskäivitab.

- Voila, nüüd on Windows 11-s kõikjal teravad ruudukujulised nurgad.
See on kõik! Muudatuse tagasivõtmiseks piisab käivitamiseks Win11DisableRoundedCorners.exe veel üks kord. See taastab paigatud süsteemifaili, taaskäivitab DWM-i, taastades seeläbi ümaramad aknad.
Teise võimalusena võite kasutada mõnda muud rakendust, ExplorerPatcher, samalt arendajalt. Võib-olla olete sellega juba tuttav. Rakendus võimaldab Windowsi kasutajaliidese jaoks paljude valikute peenhäälestamist, nt. tagasi tuua klassikaline tegumiriba ja menüü Start.
Siin on, kuidas kasutada ExplorerPatcherit Windows 11 ümarate nurkade keelamiseks.
Eemaldage ümarad nurgad ExplorerPatcheri abil
- Laadige ExplorerPatcher alla saidilt selle veebisait.
- Käivitage allalaaditud
ep_setup.exefail; see installib ja käivitab rakenduse. - Kui ekraan vilgub, paremklõpsake tegumiribal ja valige Omadused, ExplorerPatcheri lisatud uus üksus.

- Aastal Omadused dialoogiaknas, klõpsake nuppu muud vasakul.
- Paremal küljel klõpsake nuppu Keela rakendusakende ümarad nurgad valik.

- Kinnitage UAC-viip ja teil on nüüd teravad ruudukujulised aknanurgad!

Märkus. Kui otsustate sellest lahti saada, saate ExplorerPatcheri desinstallida nagu iga teise rakenduse. Avatud Seaded (Võida + I), navigeerige saidile Rakendus > Installitud rakendusedja valige Desinstallige menüüst ExplorerPatcher sisenemine.
Lõpuks tuleb mainida veel ühte meetodit. See on registri näpunäide, mis lülitab akna ümaramad nurgad välja. Kuid see ei kehti enam Windows 11 22H2 ja uuemate versioonide kohta. See töötab ainult algse Windows 11 versiooniga Build 22000.
💡Vajutades saate kiiresti leida, millise OS-i versiooni ja versiooni olete installinud Võida + R, tippides winver sisse Jookseja vajutades Sisenema. The Windowsi kohta dialoog annab teile kogu vajaliku teabe.
Registri näpunäide, et keelata Windows 11 ümarad nurgad
- Käivitage Registriredaktor koos
regedit.exekäsk. Tippige see tegumiriba otsingukasti ja valige rakendus otsingutulemustest.
- Registriredaktoris minge järgmisele vasakpoolsele harule: HKEY_CURRENT_USER\Software\Microsoft\Windows\DWM.
- Nüüd paremklõpsake
DWMklahvi vasakpoolsel paanil ja valige Uus > Dwordi (32-bitine) väärtus menüüst.
- Nimetage uus väärtus Kasutage WindowFrameStagingBufferit. Vaikimisi määratakse see nulliks, seega ärge muutke seda.

- Taaskäivitage Windows 11 ja oletegi valmis.
See on kõik. Muudatuse hiljem tagasivõtmiseks eemaldage Kasutage WindowFrameStagingBufferit varem loodud ja taaskäivitage OS muudatuse rakendamiseks.
Läbi vaadatud meetodid annavad teile OS-i välimuse kohandamiseks teatud valiku. Need sobivad suurepäraselt neile, kes eelistavad teistsugust välimust, kui Microsoft pakub. Kui otsustate Windows 11-s ümarad nurgad välja lülitada, teate nüüd, mida teha.
Tööriistad ja näpunäited pole aga ametlikud ning Microsoft ei toeta ega soovita neid. Pidage meeles, et need võivad lõpuks lakata töötamast või eelseisvate OS-i värskendustega rikkuda. Kui te pole kindel, kas tööriistad toetavad teie Windowsi versiooni, võtke ühendust arendajaga, proovige neid virtuaalmasinas ja/või looge oma olulistest andmetest varukoopia.
Kui teile see artikkel meeldib, jagage seda allolevate nuppude abil. See ei võta teilt palju, kuid aitab meil kasvada. Tänan toetuse eest!
Reklaam