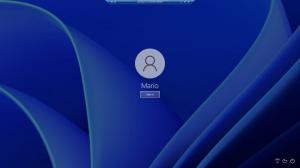Vaadake traadita võrgu signaali tugevust operatsioonisüsteemis Windows 10
Operatsioonisüsteemis Windows 10 on Microsoft teisaldanud paljud klassikalised juhtpaneeli apletid rakendusse Seaded. See on UWP rakendus, mis on loodud juhtpaneeli asendamiseks nii puutetundlike ekraanide kui ka klassikaliste töölaua kasutajate jaoks. See koosneb mitmest leheküljest, mis pakuvad uusi võimalusi Windows 10 haldamiseks ja mõned vanemad valikud, mis on päritud klassikaliselt juhtpaneelilt. See sunnib kasutajaid uuesti õppima oma arvuti haldamise põhiviise. Selles artiklis näeme, kuidas näha Windows 10 wi-fi-võrkude signaalitugevust.
Reklaam
Wi-Fi on tehnoloogia, mis võimaldab kasutajal luua ühenduse traadita kohtvõrguga (WLAN). See on sidestandard, mis kirjeldab, kuidas kõrgsageduslikke raadiolaineid saab kasutada traadita kiire Interneti- ja võrguühenduste pakkumiseks.
Wi-Fi riistvara saab manustada teie seadme emaplaadile või selle saab installida seadme sisemise moodulina. Juhtmeta võrguadapterid eksisteerivad välisseadmena, mille saab ühendada USB-porti.
Traadita ühenduse signaali tugevuse vaatamiseks operatsioonisüsteemis Windows 10 on mitu võimalust. See teave on väga kasulik, sest teie traadita võrguühenduse toimivus sõltub selle signaali kvaliteedist.
Traadita võrgu signaali tugevuse vaatamiseks operatsioonisüsteemis Windows 10, tehke järgmist.
- Kui olete ühendatud traadita võrguga, peaks tegumiribal olev võrguindikaator peegeldama signaali tugevust.
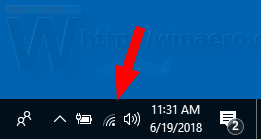
- Kui te pole ühelgi hetkel ühendatud ühegi Wi-Fi võrguga, kuid soovite näha signaali tugevust teisi levialas olevaid traadita võrke, klõpsake süsteemisalves võrguikooni ja vaadake võrku väljalend.

- Mida rohkem tulpe on võrgu nime kõrval, seda tugevam on signaali tugevus.
Vaadake traadita võrgu signaali tugevust jaotises Seaded
Rakendus Seaded võib näidata Wi-Fi signaali tugevust operatsioonisüsteemis Windows 10. Siin on, mida teha.
- Avatud Seaded.
- Navigeerige Võrk ja Internet.
- Klõpsake vasakul Olek. Vaadake tulpade arvu WiFi-võrgu nime kõrval, millega olete ühenduses. See on signaali tugevus.

- Teise võimalusena klõpsake nuppu Wi-Fi vahekaart vasakul. Paremal vaadake võrgu nime kõrval olevate tulpade arvu.
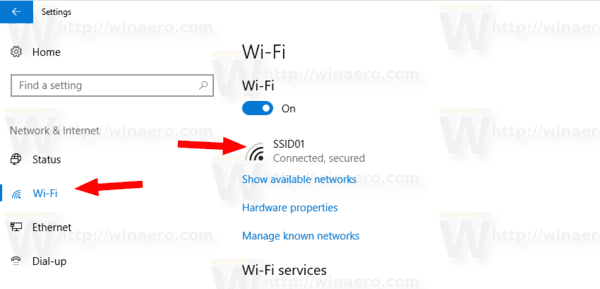
Samuti saab traadita võrgu signaali tugevuse vaatamiseks kasutada klassikalist juhtpaneeli. Siit saate teada, kuidas seda tööriista kasutada.
Vaadake juhtpaneelilt traadita võrgu signaali tugevust
- Avage juhtpaneel.
- Minge järgmisesse asukohta: Juhtpaneel\Võrk ja Internet\Võrgu- ja ühiskasutuskeskus.
- Under Vaadake oma aktiivseid võrke paremal vaadake võrgu nime kõrval olevate tulpade arvu.
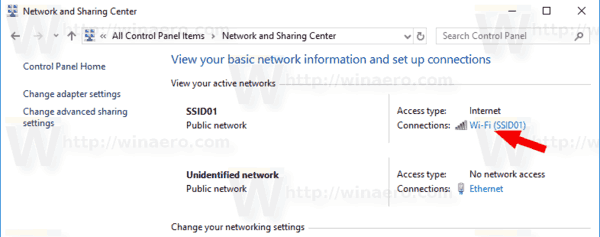
- Samuti avaneb võrgu nimel klõpsamisel dialoog "Wi-Fi olek", millel on spetsiaalne "Signaalikvaliteedi" väärtus.

- Lisaks võite klõpsata lingil Adapteri omadused vasakul ja topeltklõpsake oma traadita võrguadapteril. Näete dialoogi "Wi-Fi olek".
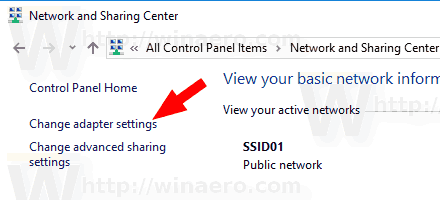

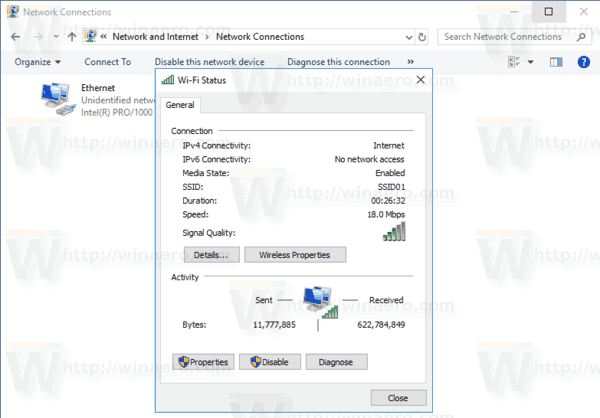
Lõpuks konsooli tööriist netsh saab kasutada traadita võrgu signaali tugevuse vaatamiseks käsurealt.
Otsige käsurealt oma traadita võrgu signaali tugevust
- Avatud käsuviip.
- Tippige järgmine käsk:
netsh wlani näitamise liidesed. - Vaata Signaal rida väljundis.

See on kõik.
Seotud artiklid:
- Lisage Windows 10 traadita võrgu profiil
- Muutke Windows 10 WiFi-võrgu prioriteeti
- Vaadake Etherneti või wifi-adapteri kiirust operatsioonisüsteemis Windows 10
- Kuidas panna Windows 10 WiFi-võrku unustama
- Peatage Windows 10 automaatne ühendamine WiFi-võrguga
- Wi-Fi ajaloo aruande loomine Windows 10-s (Wlani aruanne)
- Looge Windows 10-s Wi-Fi sätete otsetee
- Kuidas Windows 10-s Wi-Fi keelata
- Kuidas vaadata ja taastada opsüsteemi Windows 10 salvestatud Wi-Fi parool
- Varundage ja taastage traadita võrguprofiilid operatsioonisüsteemis Windows 10
- Kuidas seadistada Windows 10 ad hoc traadita leviala